今回は Windows Virtual Desktop (WVD) を利用するために必要なセットアップ手順について紹介します。
WVD サービスへのアクセス許可付与
WVD サービスが Azure AD の情報を利用できるようにアクセス許可を付与していきます。
以下のページにアクセスします。
[Consent Option] で [Server App] を選択し、[AAD Tenant GUID or Name] には Azure AD のテナント IDを入力します。入力したら [Submit] をクリックします。
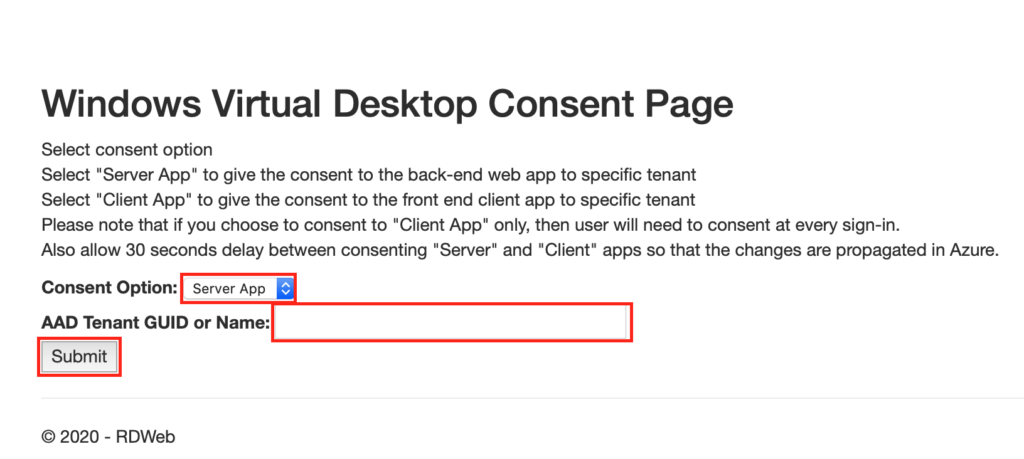
Azure AD のサインインを求められるので、グローバル管理者ロールのアカウントでサインインします。アプリに対するアクセス許可を求められるので、[承諾] をクリックします。
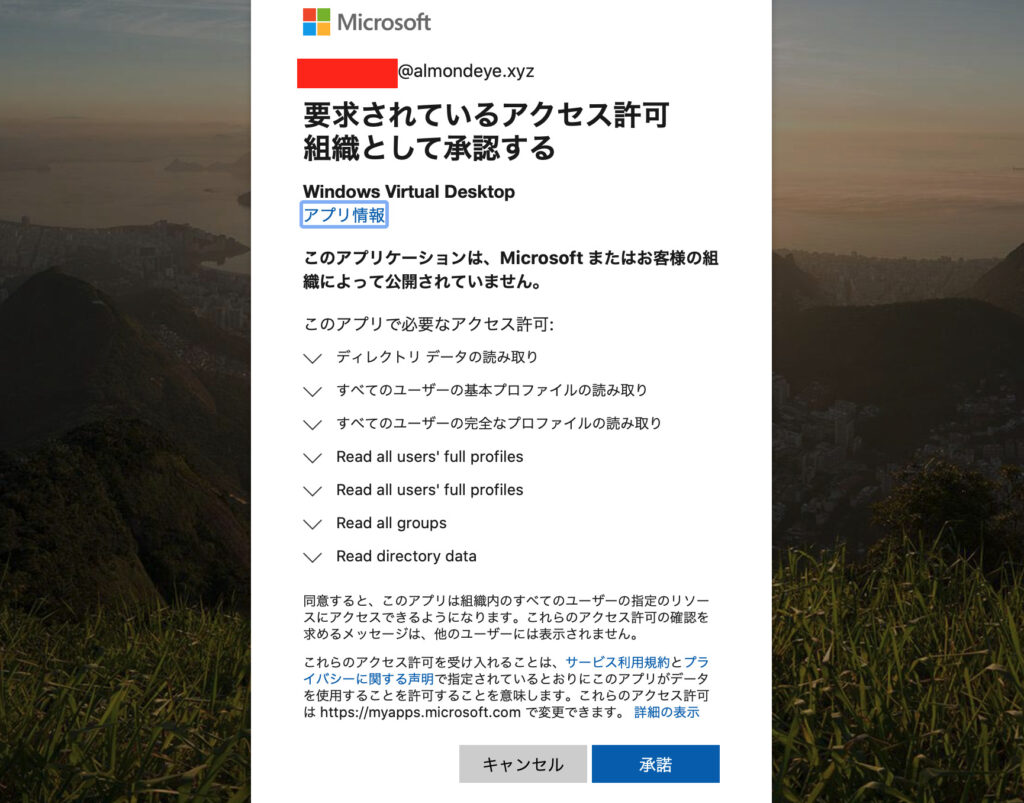
正常にアプリへアクセス許可を付与できると下のような画面になります。
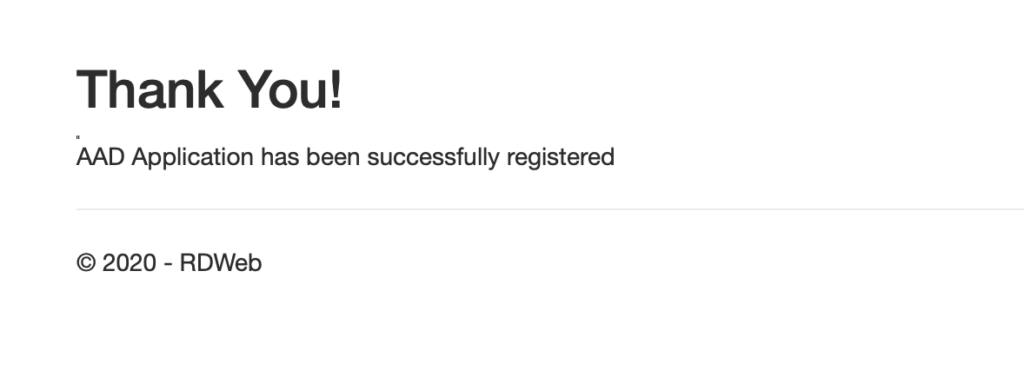
1分ほど時間をおいて、再度同じページにアクセスします。
先ほどと同じような操作ですが、今度は [Client App] を選択する点に注意してください。
[Consent Option] で [Client App] を選択し、[AAD Tenant GUID or Name] には Azure AD のテナント IDを入力します。入力したら [Submit] をクリックします。
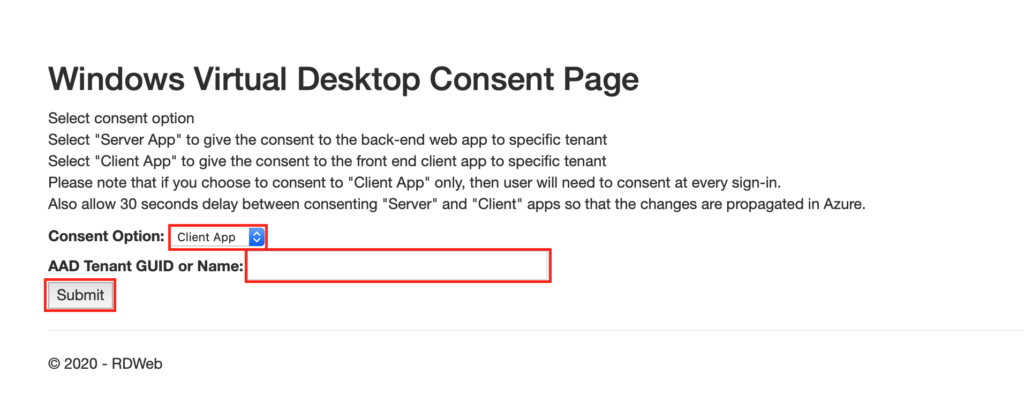
Azure AD のサインインを求められるので、グローバル管理者ロールのアカウントでサインインします。アプリに対するアクセス許可を求められるので、[承諾] をクリックします。
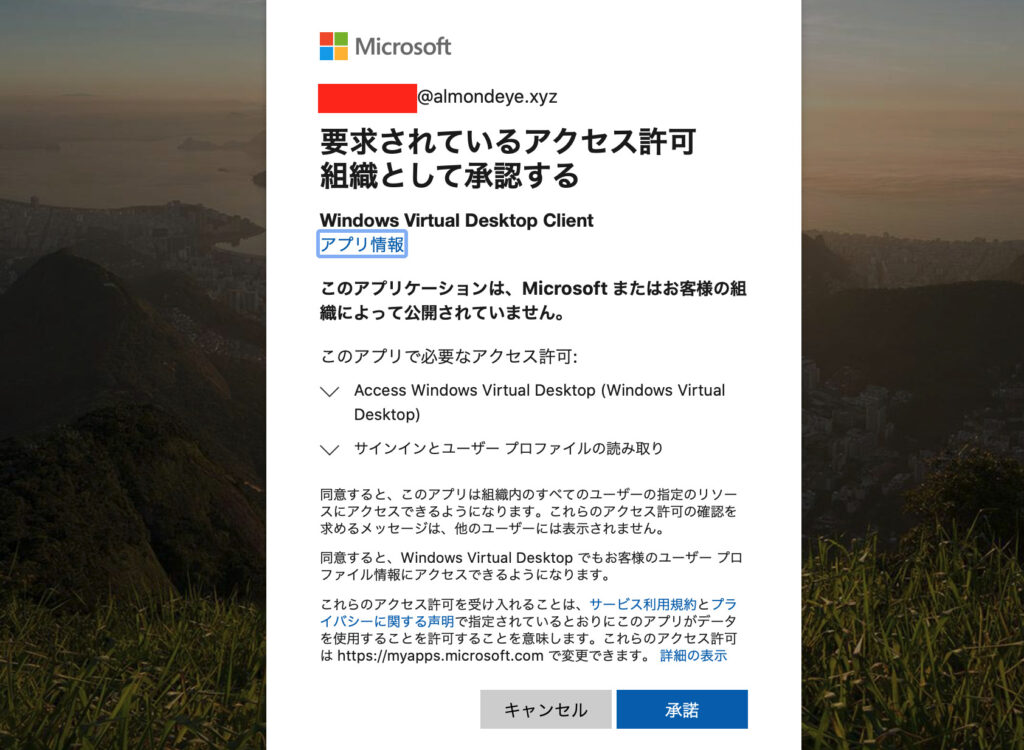
正常にアプリへアクセス許可を付与できると下のような画面になります。
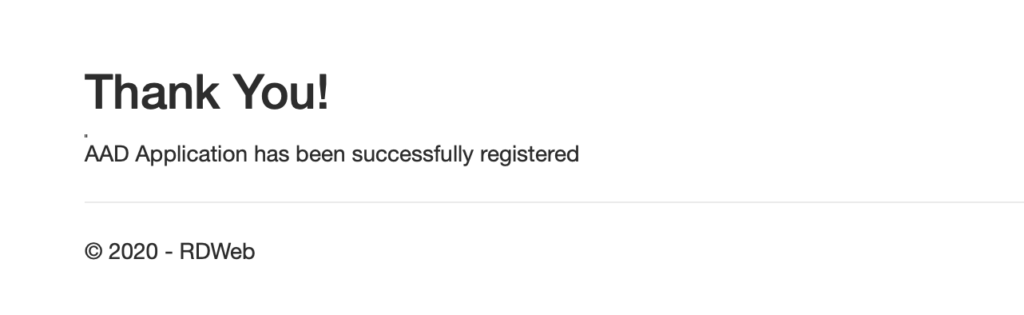
TenantCreator ロールの付与
Azure ポータルにて、メニューから [エンタープライズアプリケーション] をクリックします。
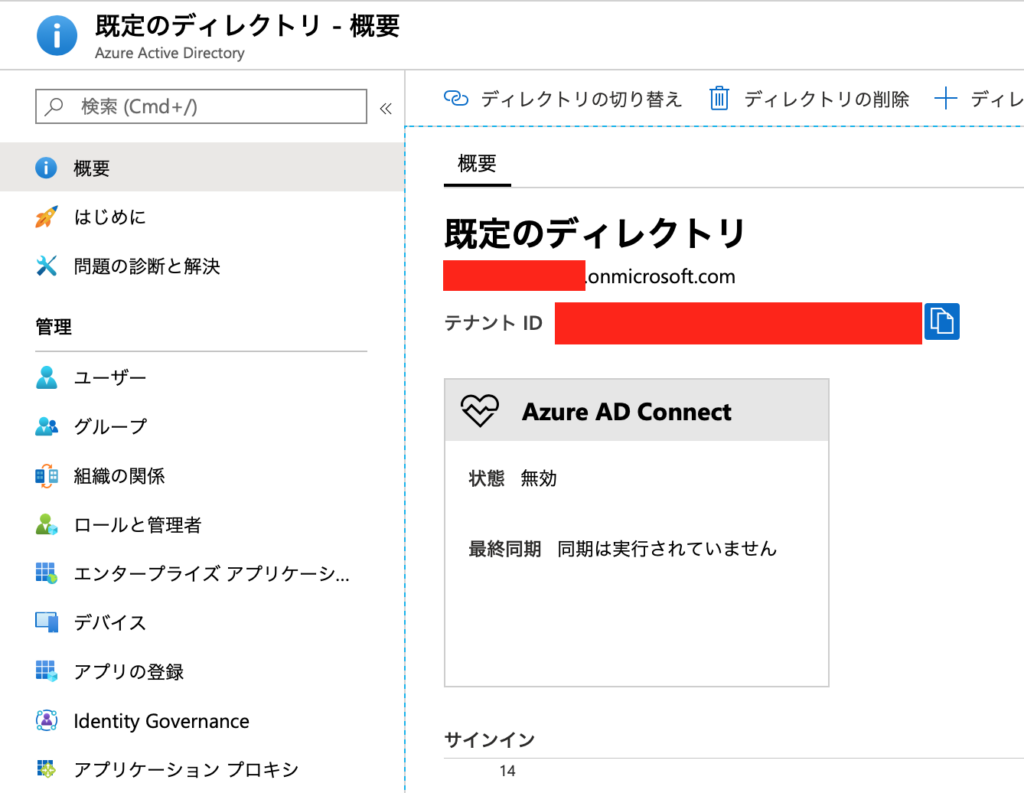
リストから [Windows Virtual Desktop] を選択します。
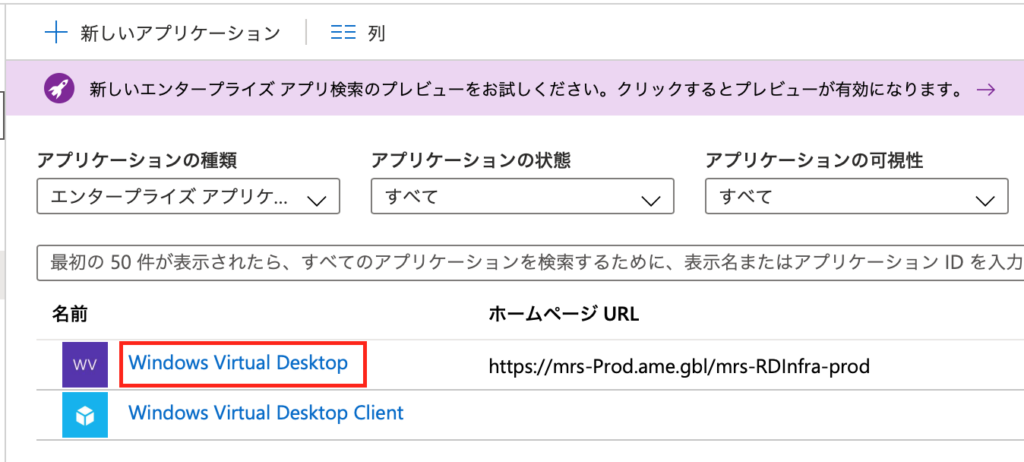
メニューから [ユーザーとグループ] を選択します。
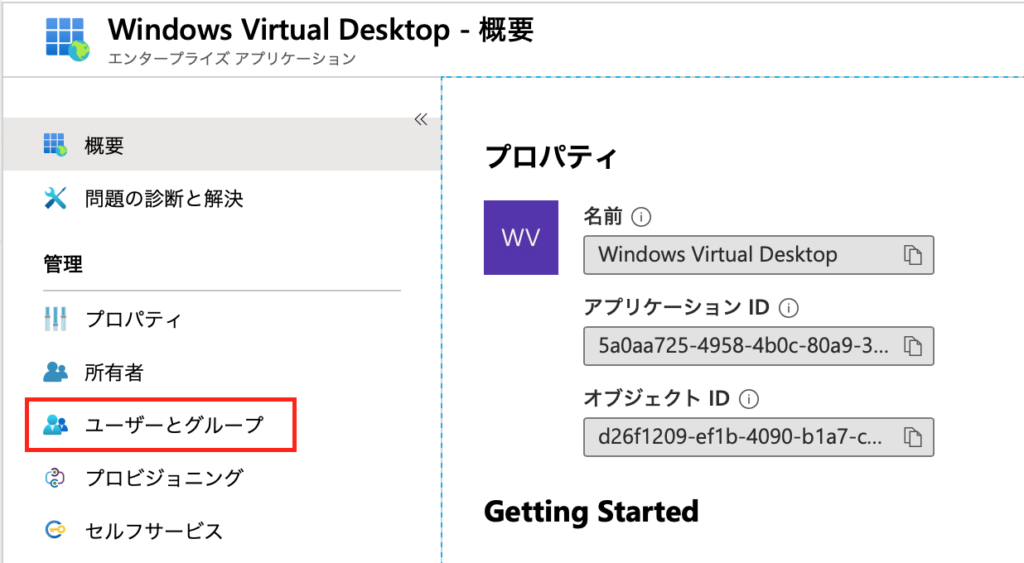
ページ上部の [ユーザーの追加] をクリックします。
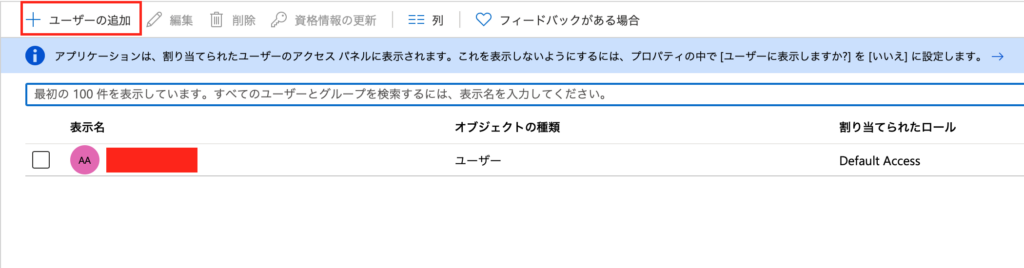
WVD のサービスを管理するアカウントを選択し、[割り当て] をクリックします。
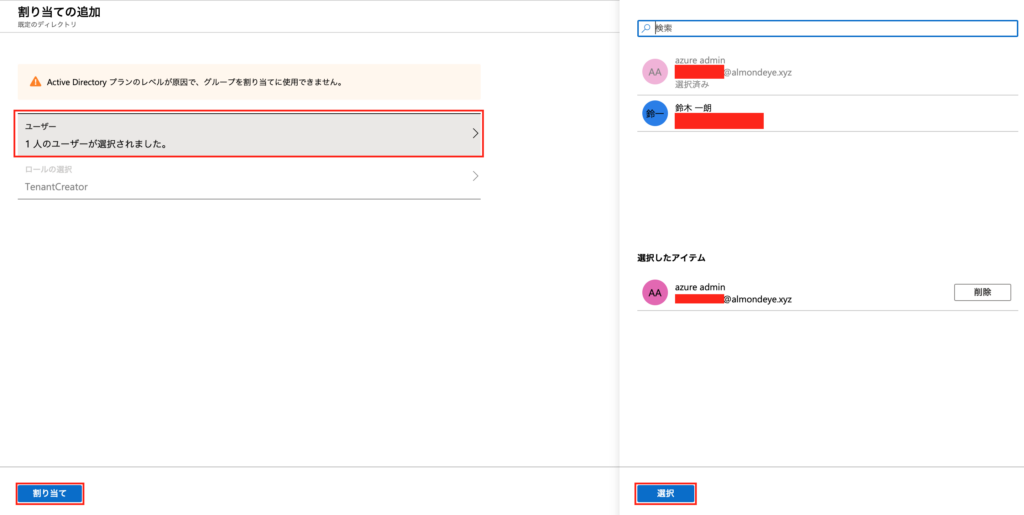
割り当てたユーザーに [TenantCreator] ロールが割り当てられたことを確認します。
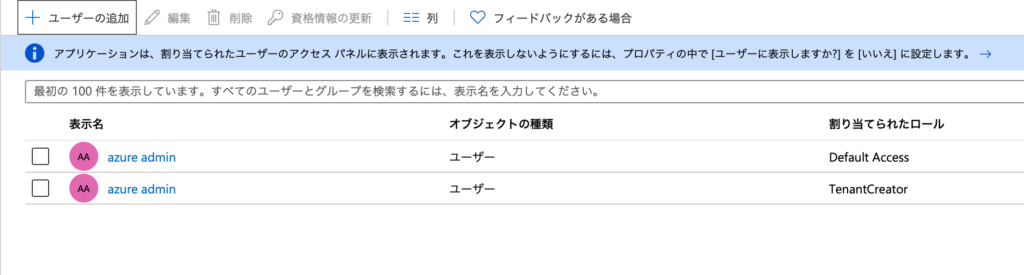

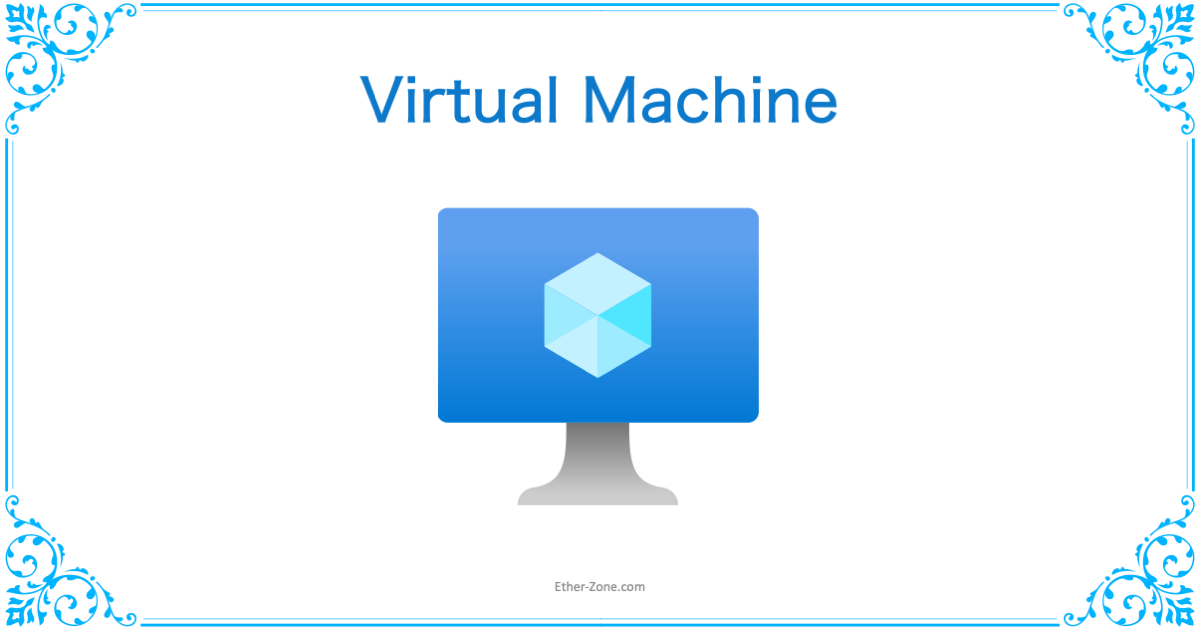
コメント