今回は WVD のホストプールを展開し、実際に接続可能な VDI 環境を用意するところを紹介します。実際に接続テストできることを確認していきます。
ホストプールの展開
WVD のホストプールは Azure ポータルから行えます。[Windows Virtual Desktop] と検索すると下のサービスが出るので選択し、[作成] をクリックします。
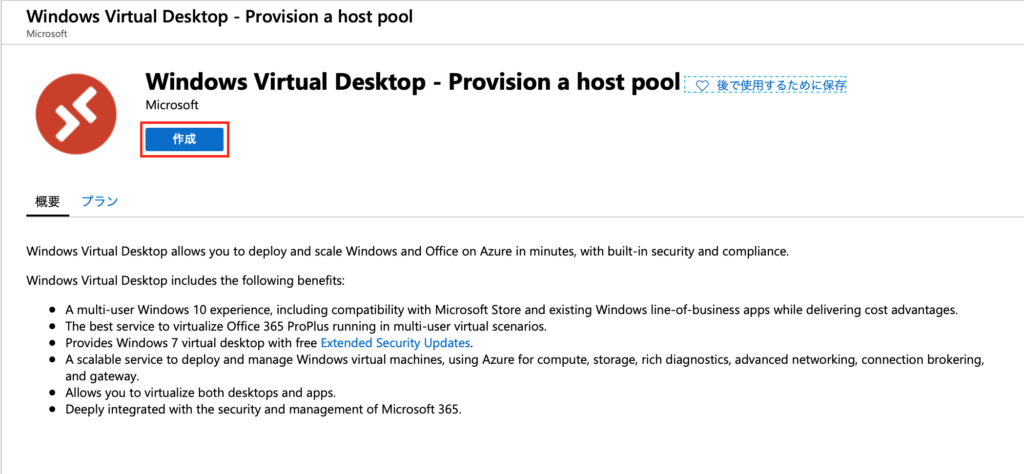
- [サブスクリプション]:(任意のサブスクリプションを選択)
- [リソースグループ]:(任意の空のリソースグループを選択)
- [リージョン]:(セッションホストを展開する任意のリージョンを選択)
- [Hostpool name]:(任意のホストプール名)
- [Desktop type]:[Pooled] (占有型割り当ての時は Personal)
- [Default desktop users]:(WVD サービスへのアクセスを割り当てる Azure AD ユーザーをカンマ区切りで指定)
- [Service metadata location]:[United States]
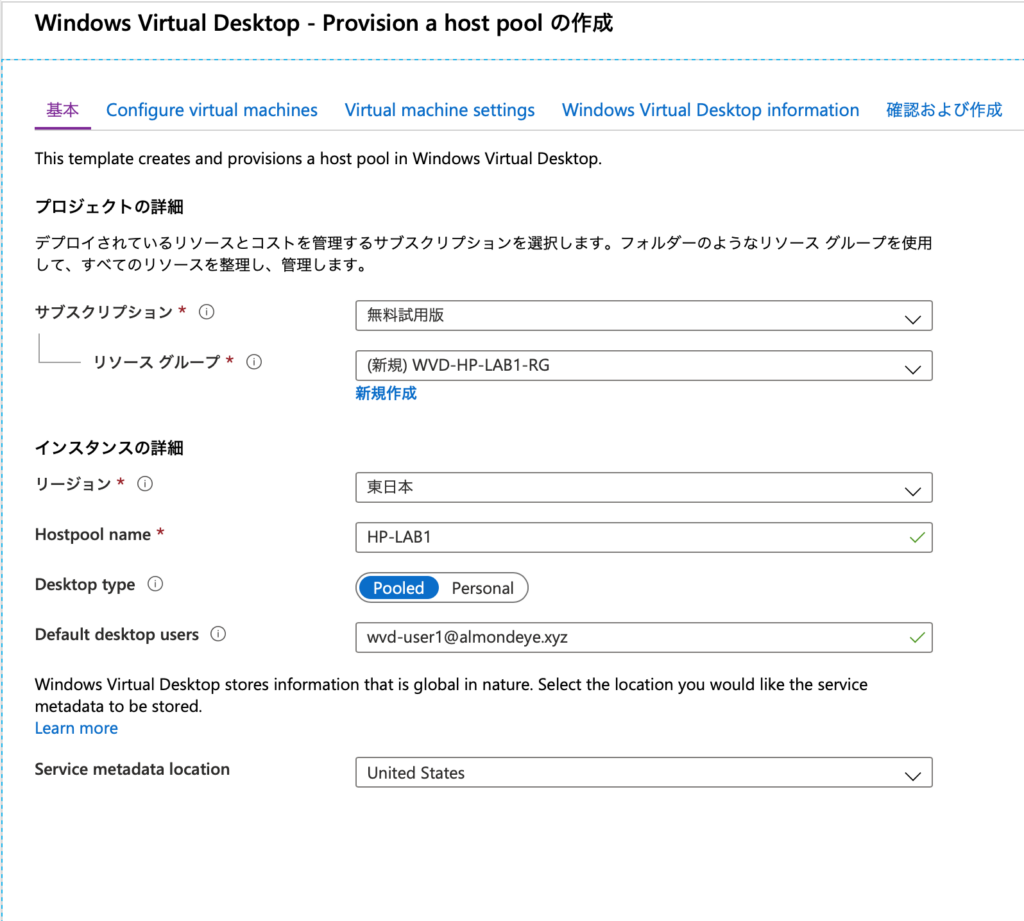
- [Usage Profile]:[Custom]
- [Number of virtual machines]:1
- [Virtual machine size]:D2v3
- [Virtual machine name prefix]:(セッションホスト VM の接頭辞になる文字列)
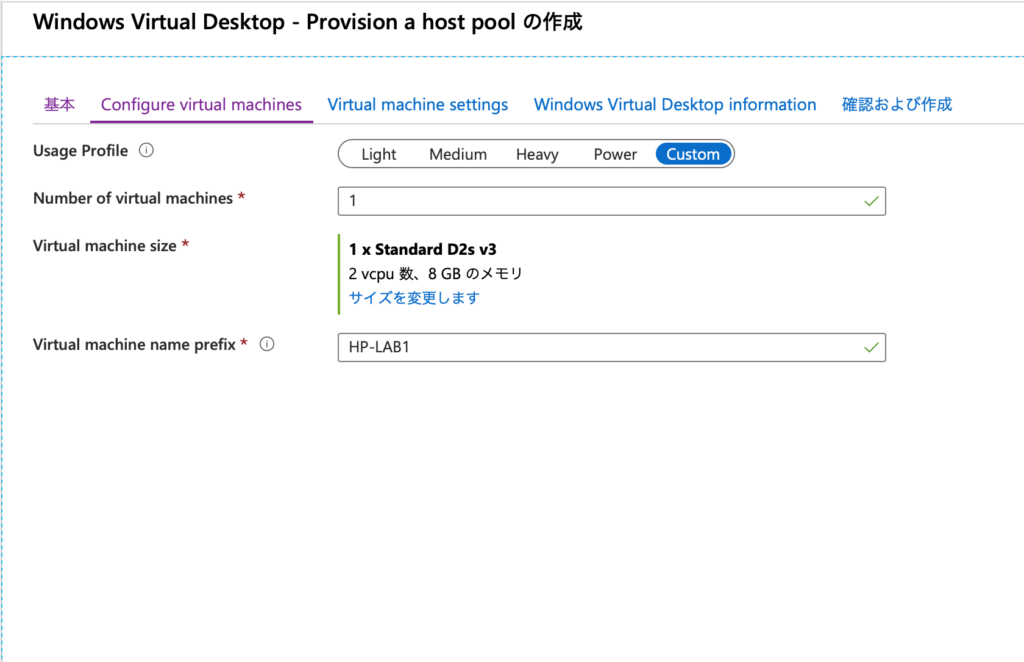
- [Image source]:[Managed image]
- [Image name]:(複製元とする任意のイメージリソースの名前)
- [Image resource group name]:(イメージリソースのリソースグループ名)
- [Disk Type]:[Standard HDD]
- [AD domain join UPN]:(ドメイン参加に利用するユーザー名、ローカル管理者にもなる)
- [Admin Password]:(上のユーザーのパスワード)
- [Specify domain or OU]:[Yes](OU などを指定する場合は Yes)
- [Domain to join]:(参加するドメイン名)
- [OU Path]:(参加する OU のパス)
- [Virtual network]:(セッションホストを配置する仮想ネットワーク)
- [vmSubnet]:(セッションホストを配置するサブネット)
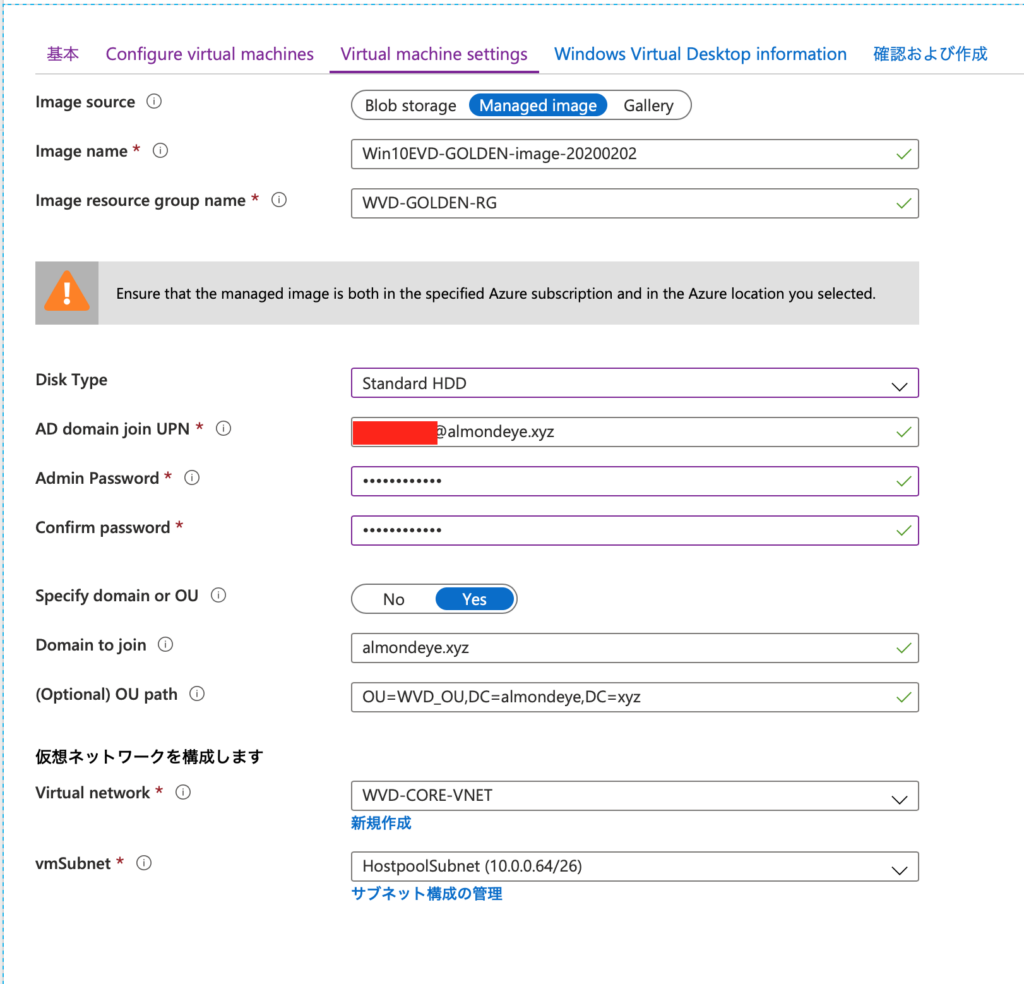
- [Windows Virtual Desktop tenant group name]:[Default Tenant Group]
- [Windows Virtual Desktop tenant name]:(WVD テナントの名前)
- [Windows Virtual Desktop tenant RDS Owner]:[Service principal]
- [Application ID]:(サービスプリンシパルのアプリケーション ID)
- [Password]:(サービスプリンシパルのシークレット)
- [Azure AD tenant ID]:(Azure AD テナントの ID)
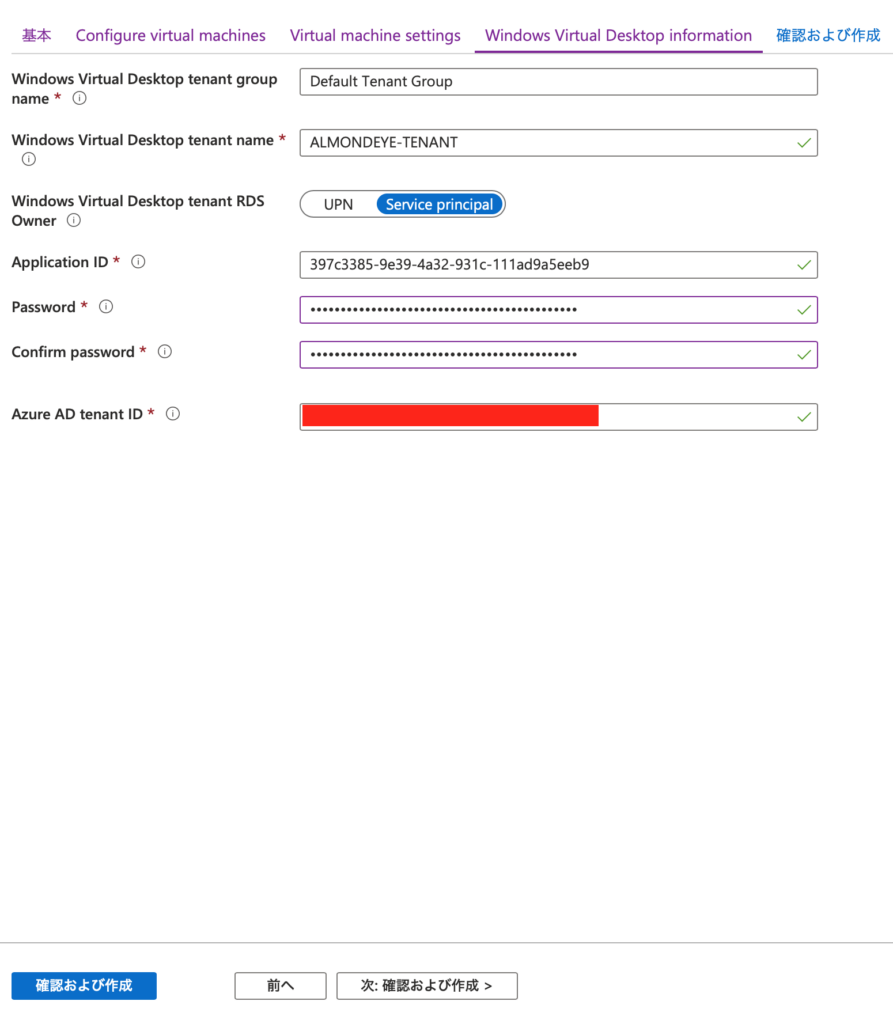
上記のパラメーターを全て設定し、問題がなければセッションホストが展開されます。セッションホストは通常の Azure 仮想マシンのように Azure ポータルから確認できます。
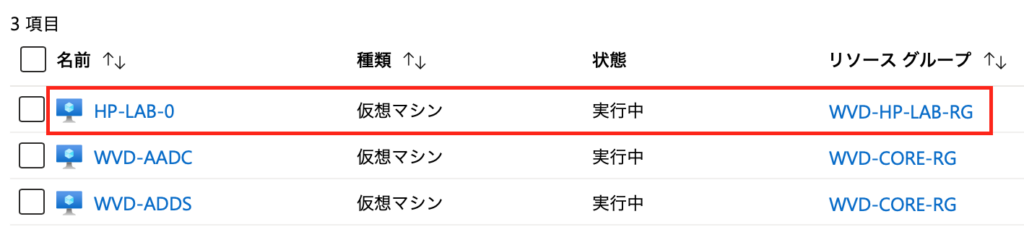
仮想マシンの情報を確認してみると、パブリック IP は付与されていないことがわかります。
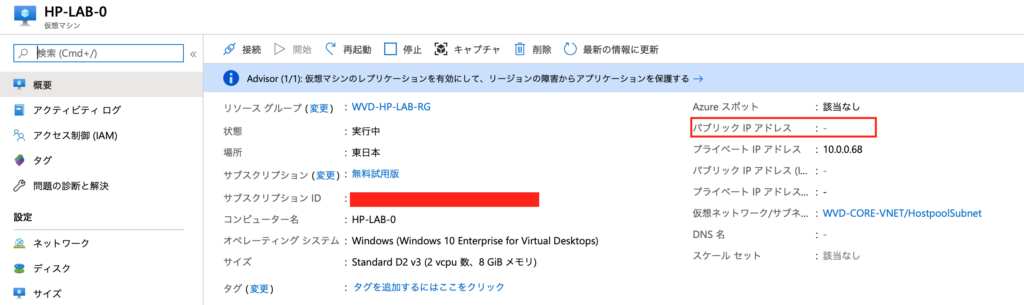
セッションホストへの接続確認
Web クライアントでセッションホストへの接続を試します。プライベートブラウザなどを使って、下のリンクへアクセスします。
https://rdweb.wvd.microsoft.com/webclient
Microsoft Remote Desktop
Azure AD のサインインを求められるので、WVD サービスへのアクセスを割り当てた Azure AD ユーザーでサインインしてください。
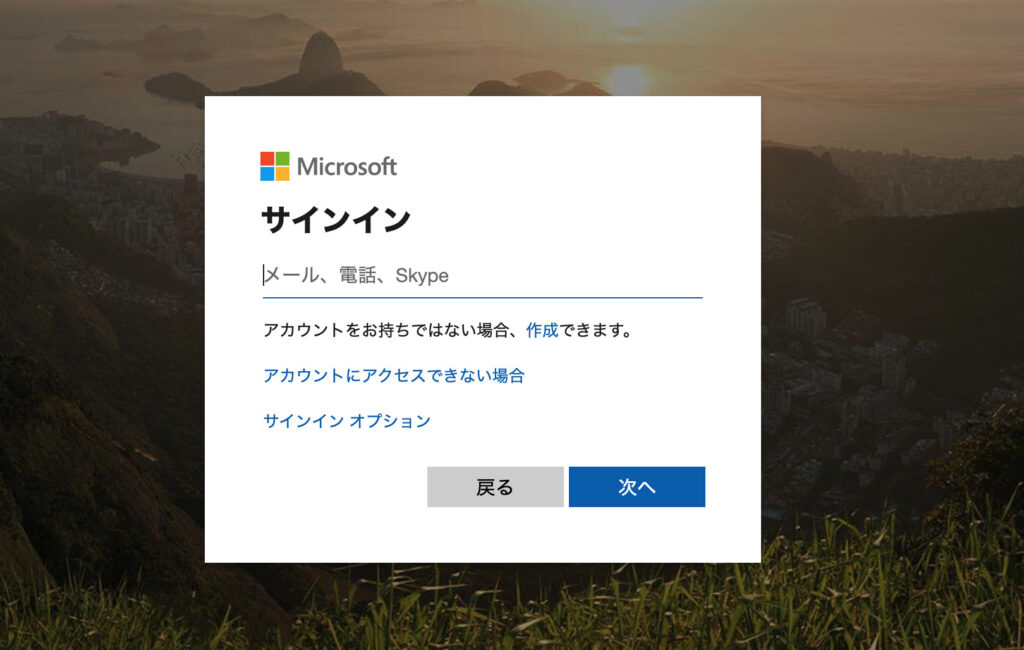
サインインに成功し、ユーザーにリソースが割り当てられていれば、このようにアクセス可能なリソースのアイコンが表示されます。アクセスしたいアイコンをクリックします。
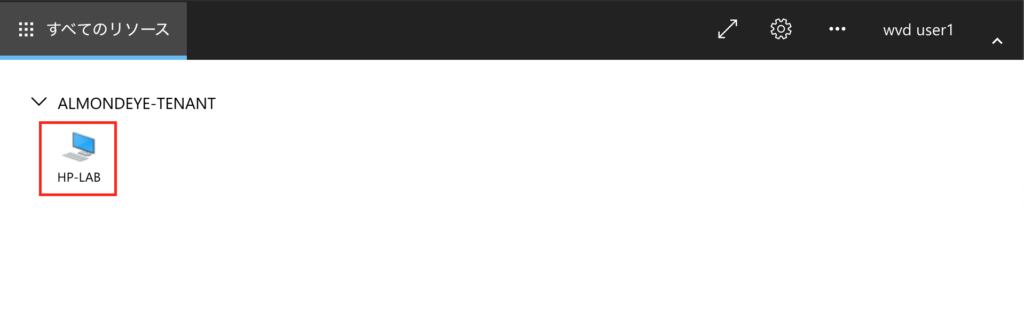
リソースのリダイレクト確認が表示されます。[許可] をクリックします。
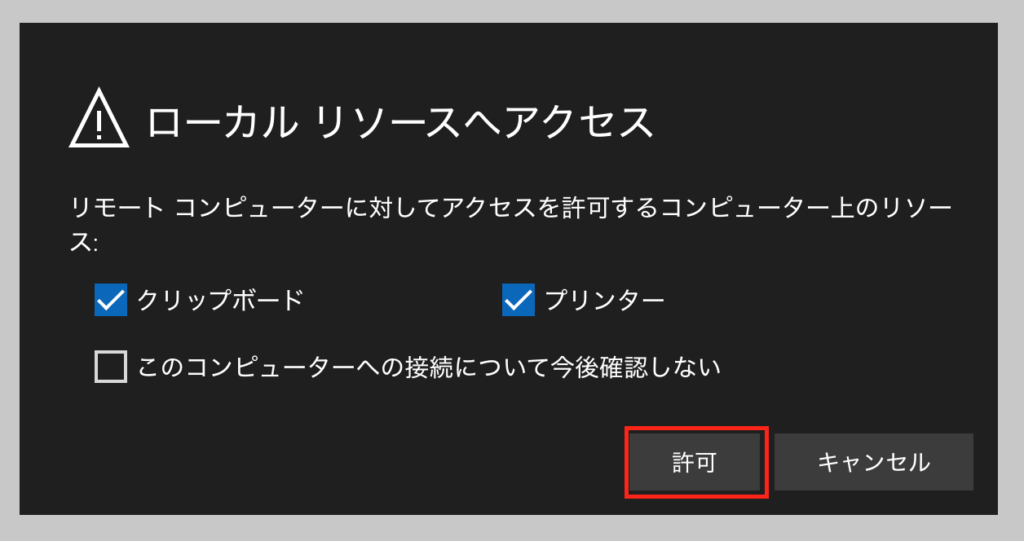
資格情報の入力を求められます。ドメインユーザーの資格情報を入力してください。
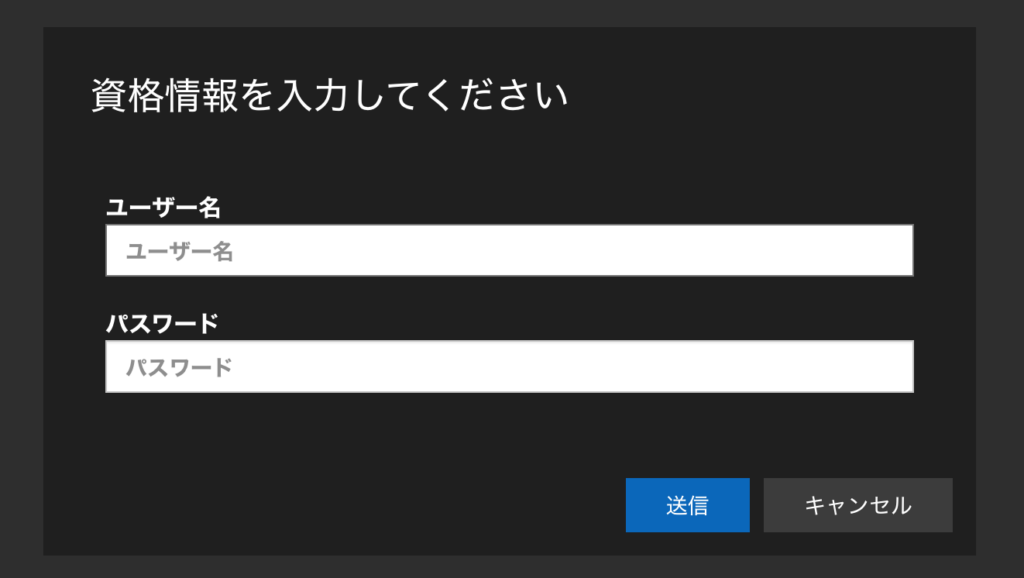
認証できれば、WVD で仮想デスクトップへのアクセスが成功します。
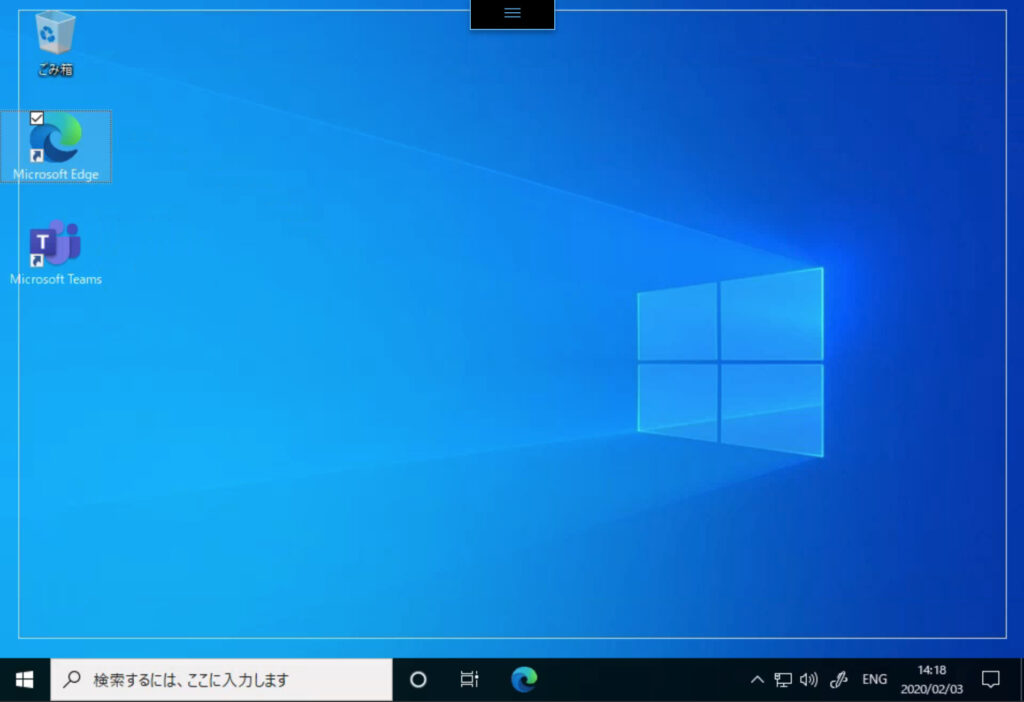

コメント