今回は ARM 版 WVD で管理ダッシュボードを作成する方法を紹介します。ユーザーのセッション状況やセッションホストのパフォーマンスを統合的に監視できる基盤を構成できます。Non-ARM WVD よりも診断設定の連携が簡単になりました。
事前準備
- WVD ARM の環境を構築する。
- アカウントに次のロールを付与する。
- 監視共同作成者
- Log Analytics 共同作成者
- セキュリティ管理者
手順
Log Analytics ワークスペースの展開
Azure ポータルで [すべてのサービス]>[Log Analytics ワークスペース] をクリックします。[追加] をクリックします。
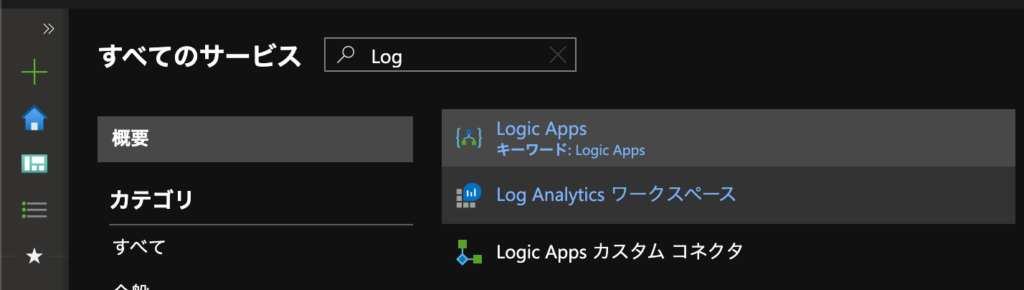
- [サブスクリプション]:リソースを展開するサブスクリプションを指定します。
- [リソース グループ]:リソースを展開するリソースグループを指定します。
- [名前]:Log Analytics ワークスペースの名前を指定します。
- [地域]:ワークスペースを展開するリージョンを指定します。
- [価格レベル]:[従量課金制]
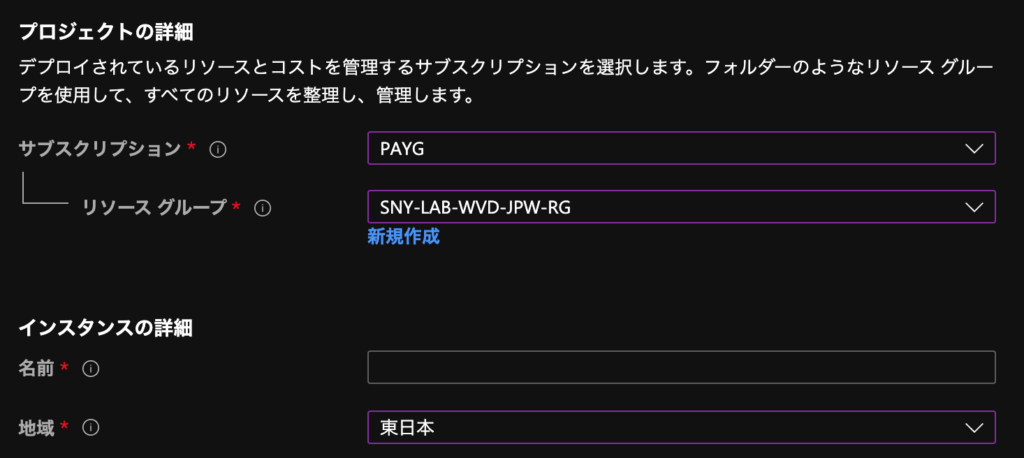
パラメーターを指定し、リソース作成します。
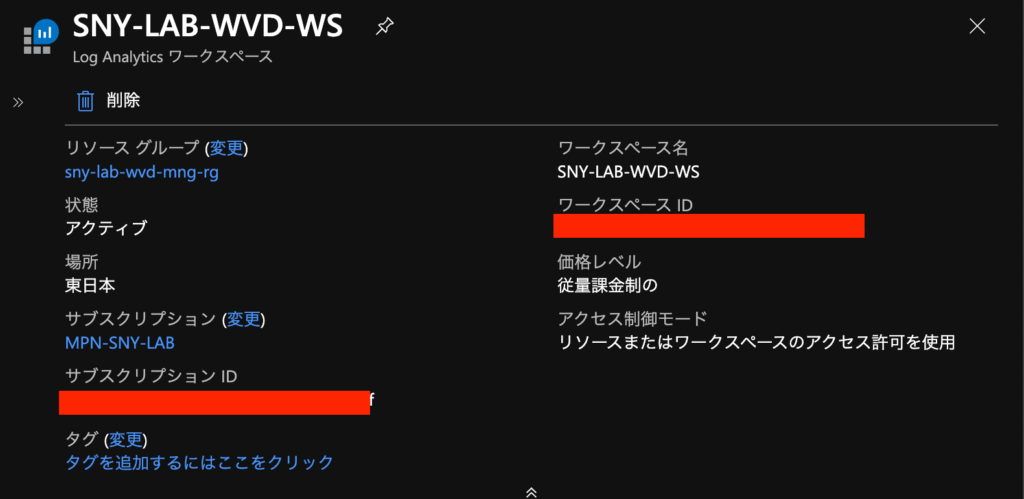
WVD リソースの診断設定
作成済みの WVD サービスのリソースでログを取得できるように設定します。
ホストプールリソースを選択し、メニューから [診断情報] をクリックします。
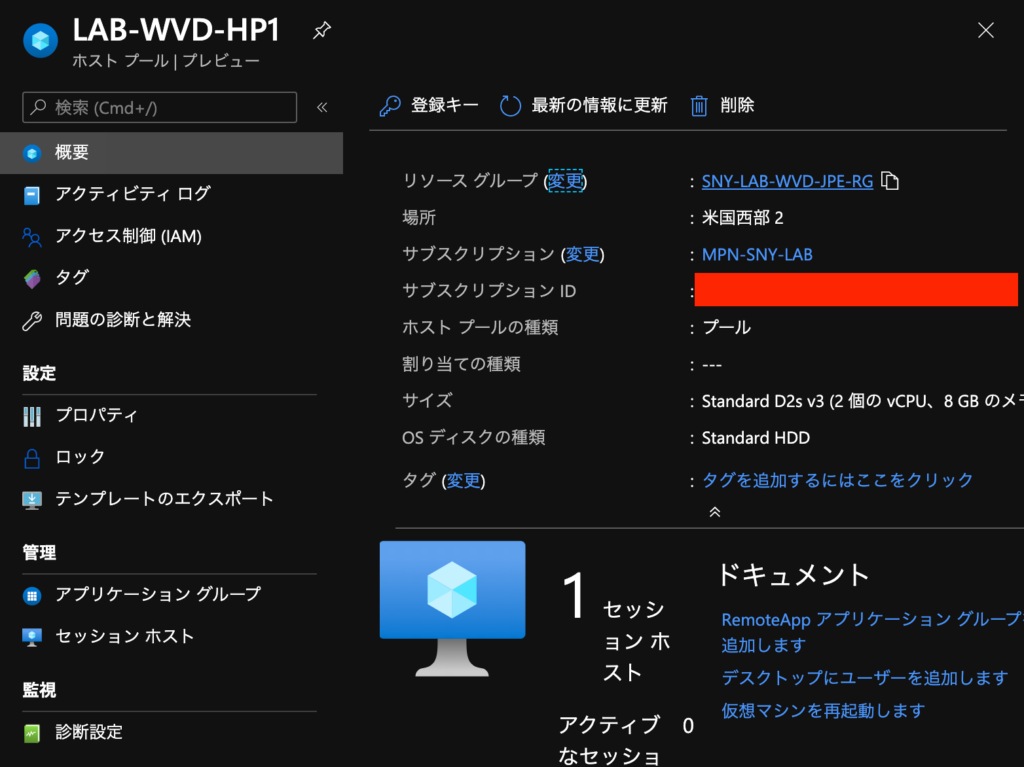
[診断設定を追加する] をクリックし、診断設定を行います。[診断設定の名前] で設定の名前を指定します。[カテゴリの詳細] で取得するログの種類を指定します。全てにチェックを入れて問題ないです。[宛先の詳細] では [Log Analytics への送信] にチェックを入れて、ログを保存するワークスペースを指定します。
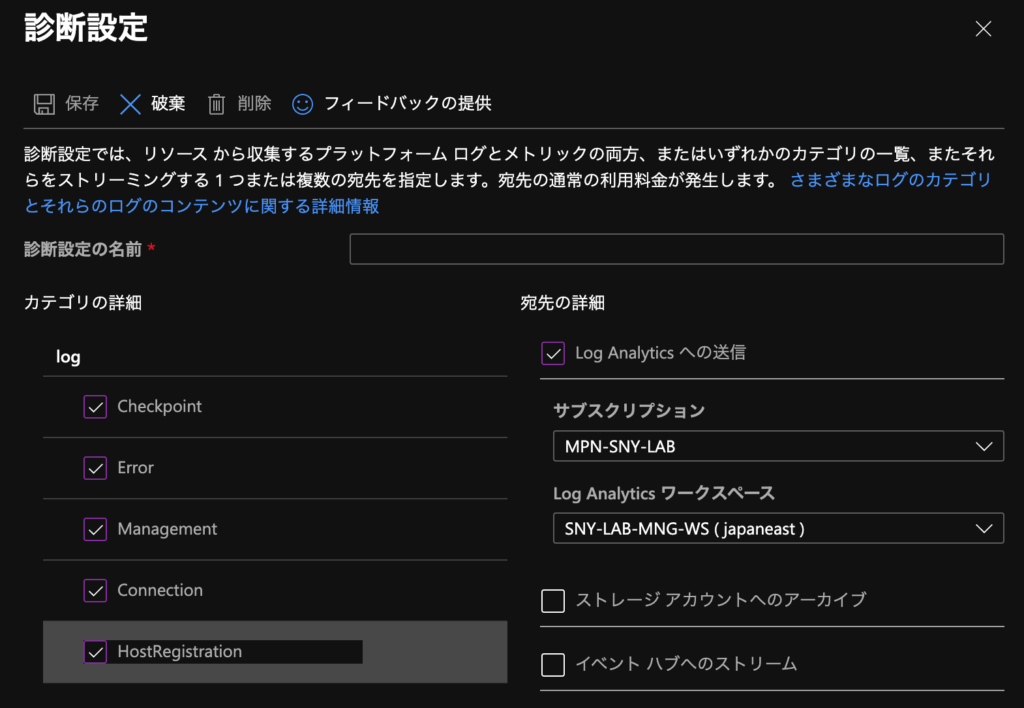
設定したら [保存] をクリックします。ワークスペースとアプリケーショングループリソースでも同様に設定しておきます。
VM の情報取得設定
WVD セッションホストの仮想マシンリソースを選択し、メニューから [ログ] をクリックします。[有効にする] をクリックして仮想マシンを接続する Log Analytics を指定します。
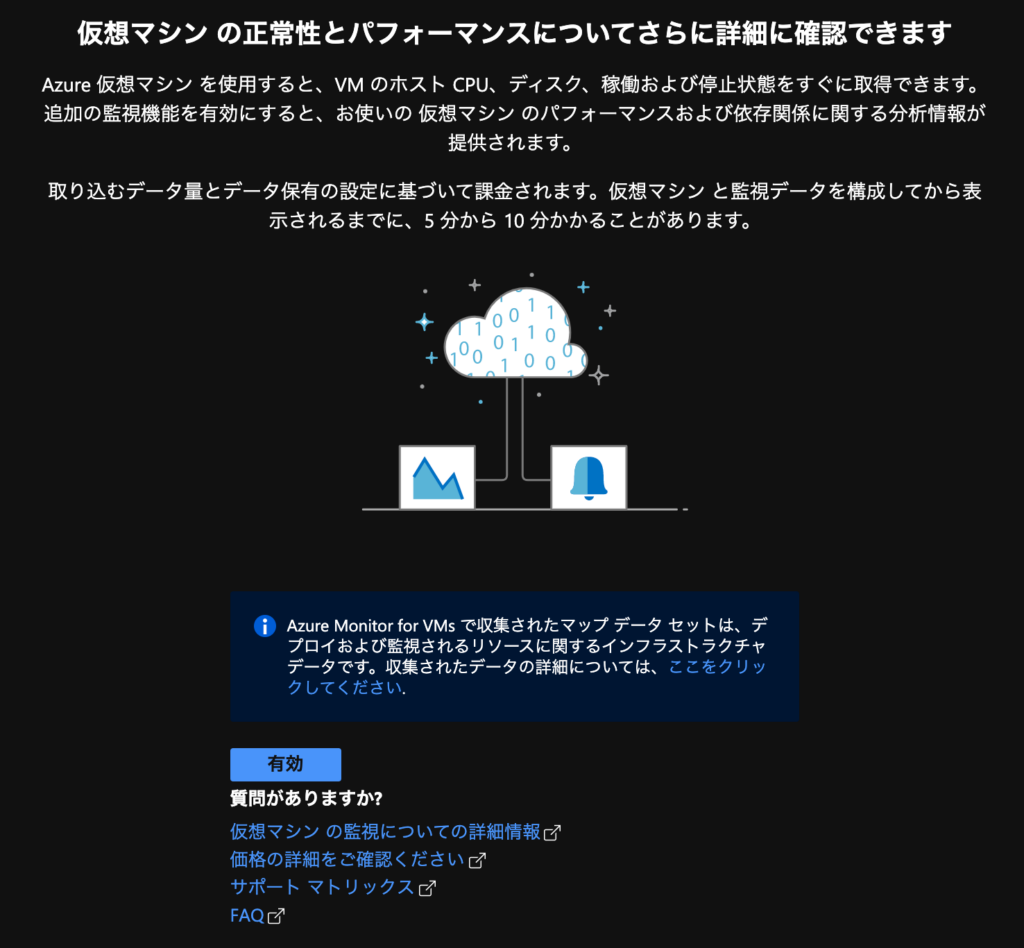
パフォーマンスカウンターの収集
Log Analytics ワークスペースリソースを開きます。メニューから [詳細設定] をクリックします。
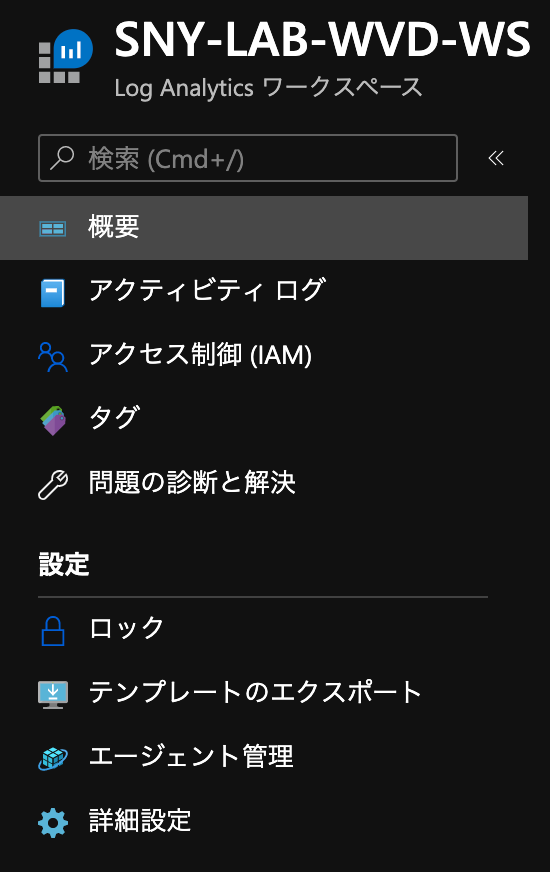
[データ]>[Windows パフォーマンスカウンター] をクリックします。Windows 仮想マシンから取得するカウンターの種類を選択します。設定の保存は1回につき20個までなので2回に分けて設定します。サンプリングは 60 秒ごとにします。
1回目は次のカウンターを指定します。
- Terminal Services Session(*)\% Processor Time
- Terminal Services(*)\Active Sessions
- Terminal Services(*)\Inactive Sessions
- Terminal Services(*)\Total Sessions
- LogicalDisk(*)\% Free Space
- LogicalDisk(*)\Avg. Disk sec/Read
- LogicalDisk(*)\Avg. Disk sec/Write
- LogicalDisk(*)\Current Disk Queue Length
- LogicalDisk(*)\Disk Reads/sec
- LogicalDisk(*)\Disk Transfers/sec
- LogicalDisk(*)\Disk Writes/sec
- LogicalDisk(*)\Free Megabytes
- Processor(_Total)\% Processor Time
- Memory(*)\% Committed Bytes In Use
- Network Adapter(*)\Bytes Received/sec
- Network Adapter(*)\Bytes Sent/sec
- Process(*)\% Processor Time
- Process(*)\% User Time
- Process(*)\IO Read Operations/sec
2回目は次のカウンターを指定します。
- Process(*)\IO Write Operations/sec
- Process(*)\Thread Count
- Process(*)\Working Set
- RemoteFX Graphics(*)\Average Encoding Time
- RemoteFX Graphics(*)\Frames Skipped/Second – Insufficient Client Resources
- RemoteFX Graphics(*)\Frames Skipped/Second – Insufficient Network Resources
- RemoteFX Graphics(*)\Frames Skipped/Second – Insufficient Server Resources
- RemoteFX Network(*)\Current TCP Bandwidth
- RemoteFX Network(*)\Current TCP RTT
- RemoteFX Network(*)\Current UDP Bandwidth
- RemoteFX Network(*)\Current UDP RTT
- PhysicalDisk(*)\Avg. Disk Bytes/Read
- PhysicalDisk(*)\Avg. Disk Bytes/Write
- PhysicalDisk(*)\Avg. Disk sec/Write
- PhysicalDisk(*)\Avg. Disk sec/Read
- PhysicalDisk(*)\Avg. Disk Bytes/Transfer
- PhysicalDisk(*)\Avg. Disk sec/Transfer
設定したら [保存] をクリックします。サンプリング間隔は短くするとログの取得データ量が増えるので必要に応じて調節します。
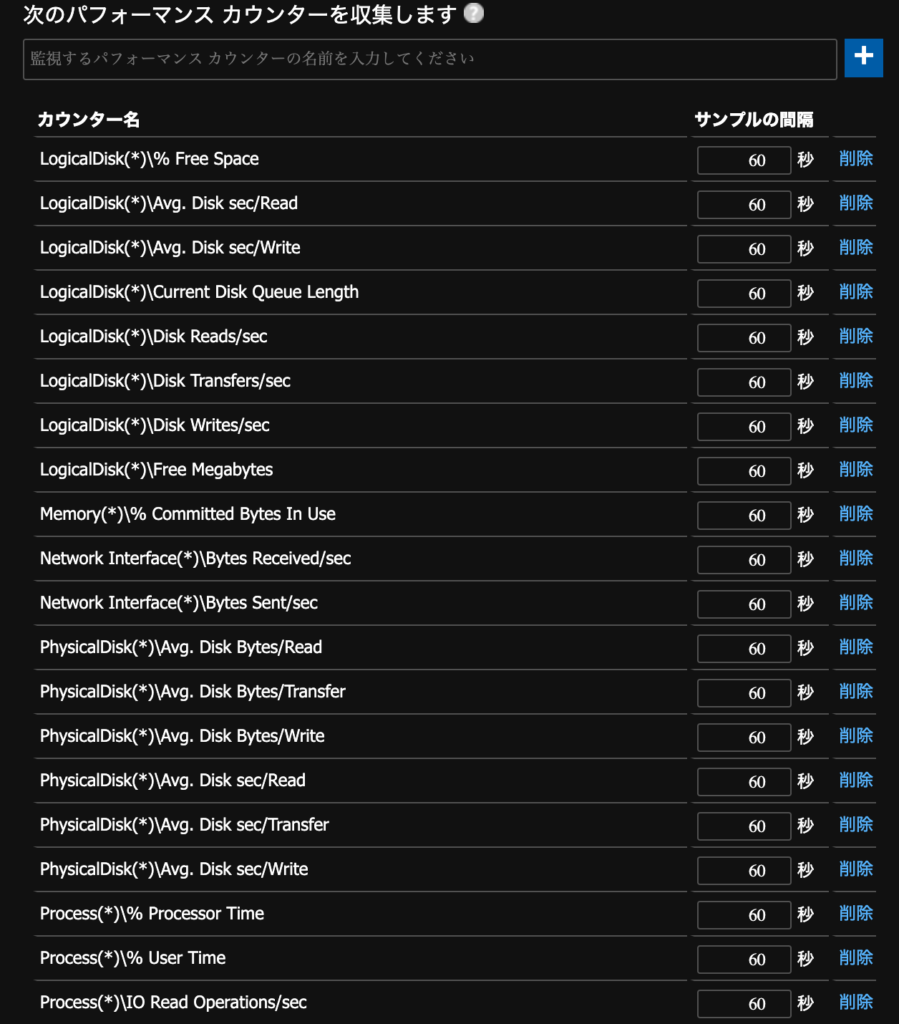
Azure Monitor でワークブックを作成
Log Analytics ワークスペースリソースを開きます。メニューから [ブック] をクリックします。上部から [ブック] をクリックします。
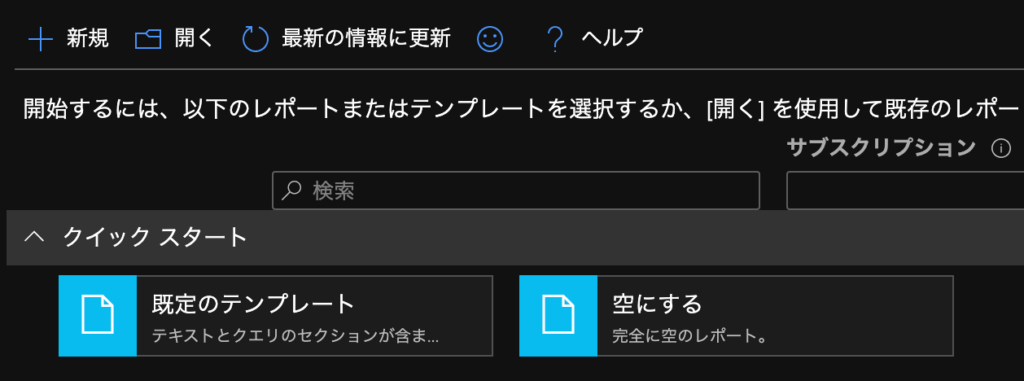
メニューから [詳細エディター] をクリックします。エディターに次の URL の JSON をコピー & ペーストします。[適用] をクリックします。

ここまでしたら [編集が完了しました] をクリックします。
ダッシュボード完成
Log Analytics ワークスペースの [ブック] をクリックし、先ほど作成したブック(WVD-book など)を確認します。
タブが分かれており、ユーザーセッションやコンピューターのパフォーマンス情報を確認することができます。
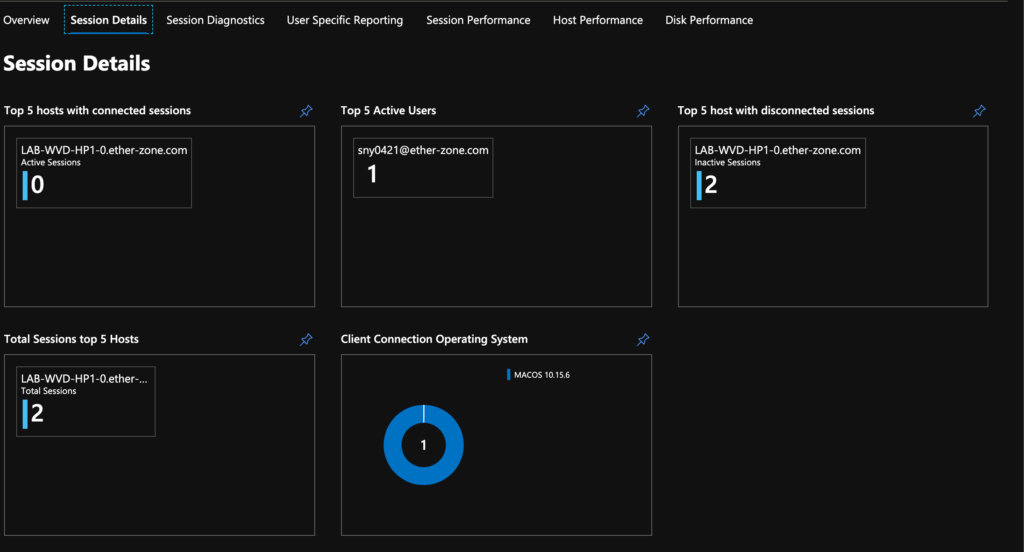
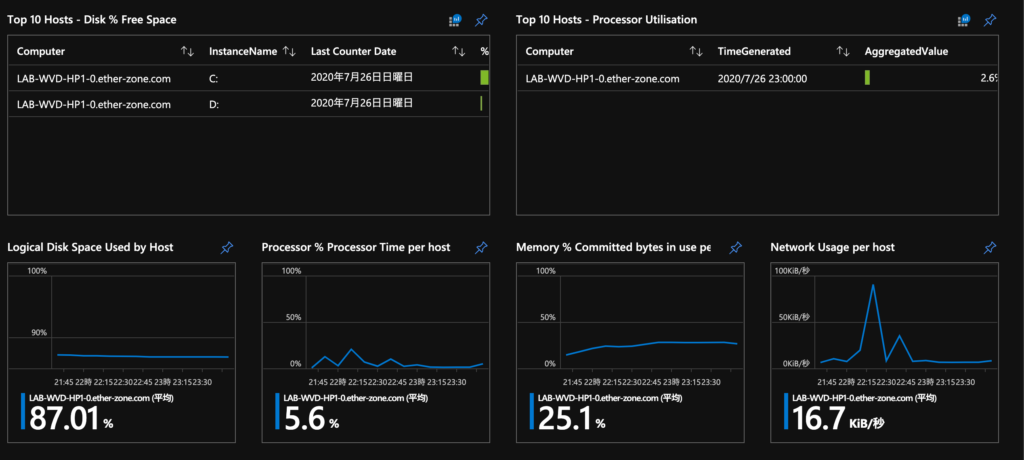
各グラフやモジュールはそれぞれダッシュボードにピン留めすることも可能です。
参考
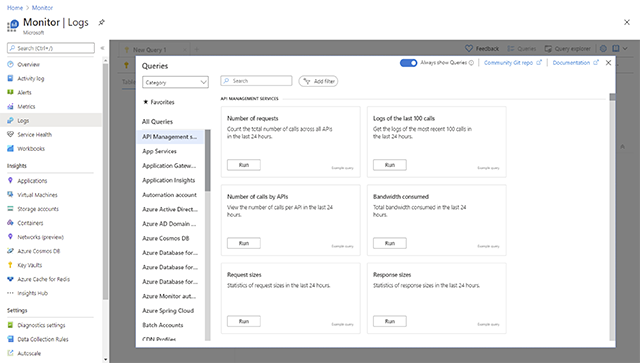

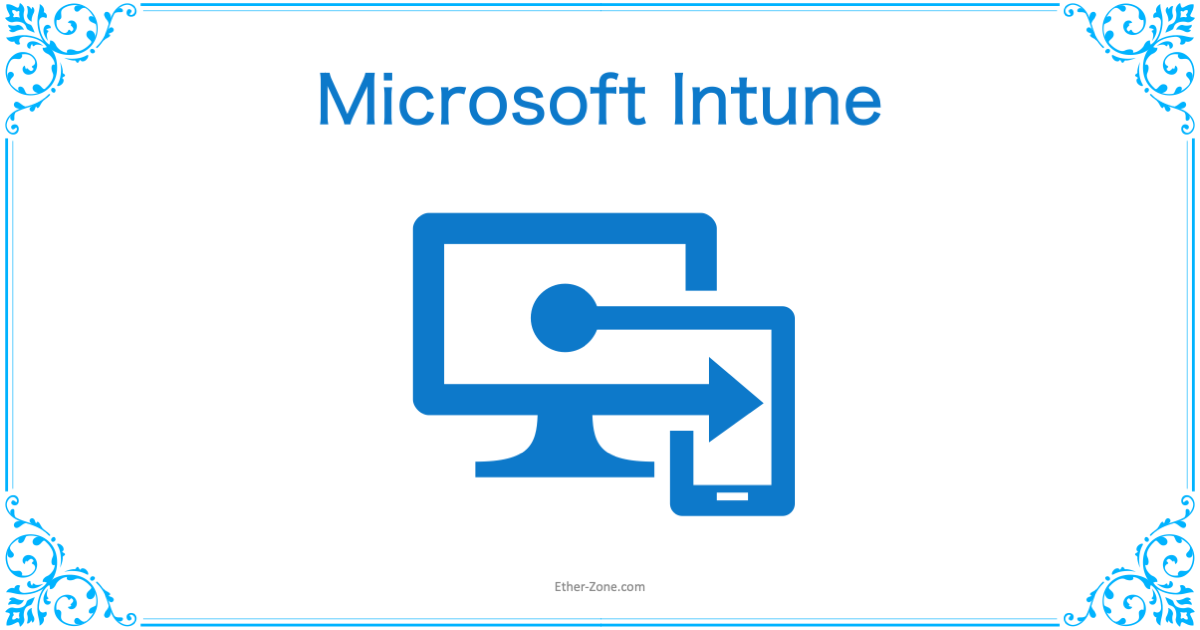
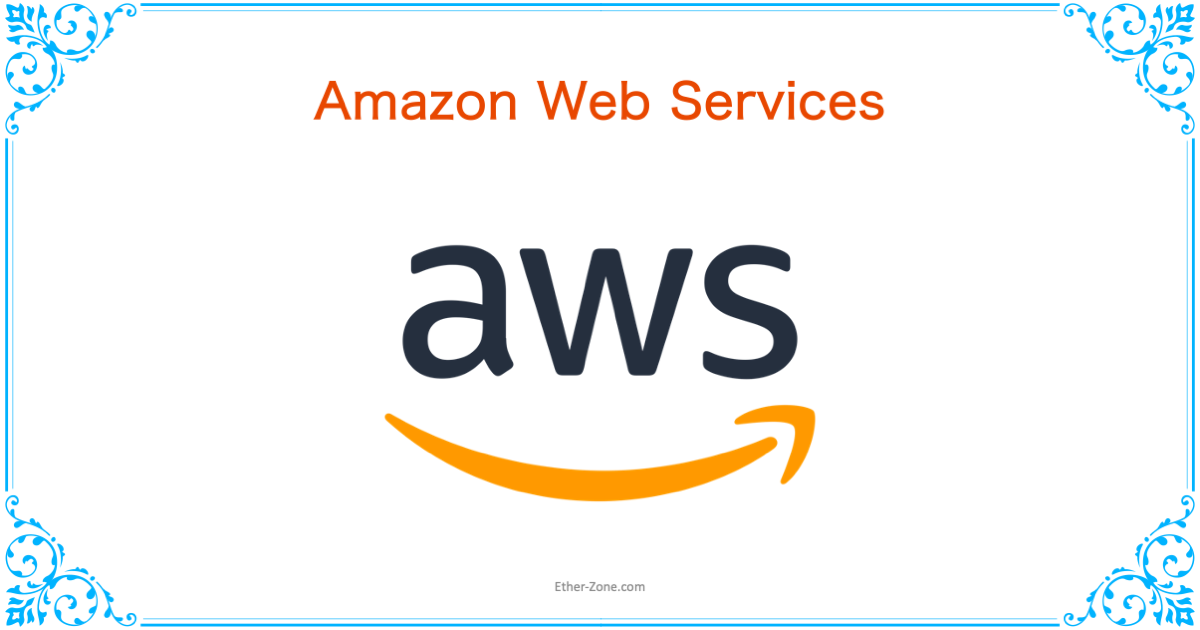
コメント