前回は Openfiler を使って共有ストレージをセットアップしました。
今回は vSphere Center Server Appliance (vCSA) をセットアップします。ゲスト ESXi 上に vCSA を展開するために、ゲスト ESXi の Management ポートにアクセス可能なクライアントから捜査を行います。(記事中では Windows 環境から操作を行います)
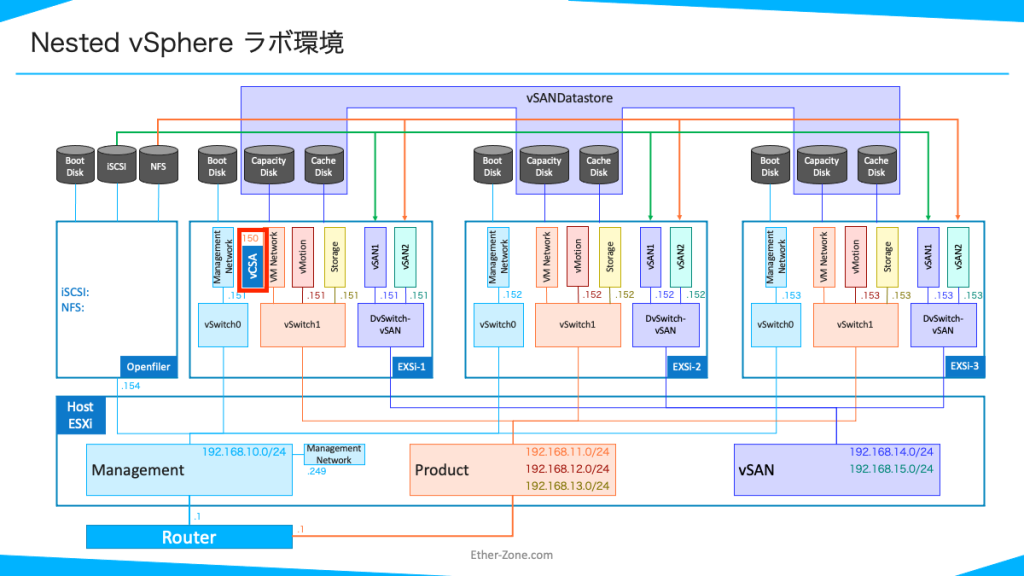
vCSA のインストール
vCSA のインストールメディアをクライアントに配置し、右クリックから [マウント] をクリックします。
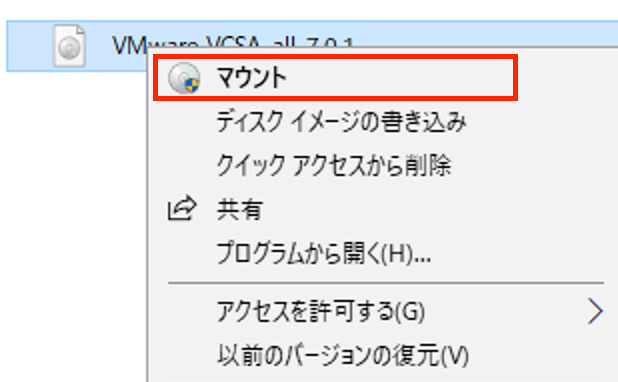
Windows インストーラーの場合は、<マウントドライブ>\vcsa-ui-installer\win32\installer.exe を実行します。
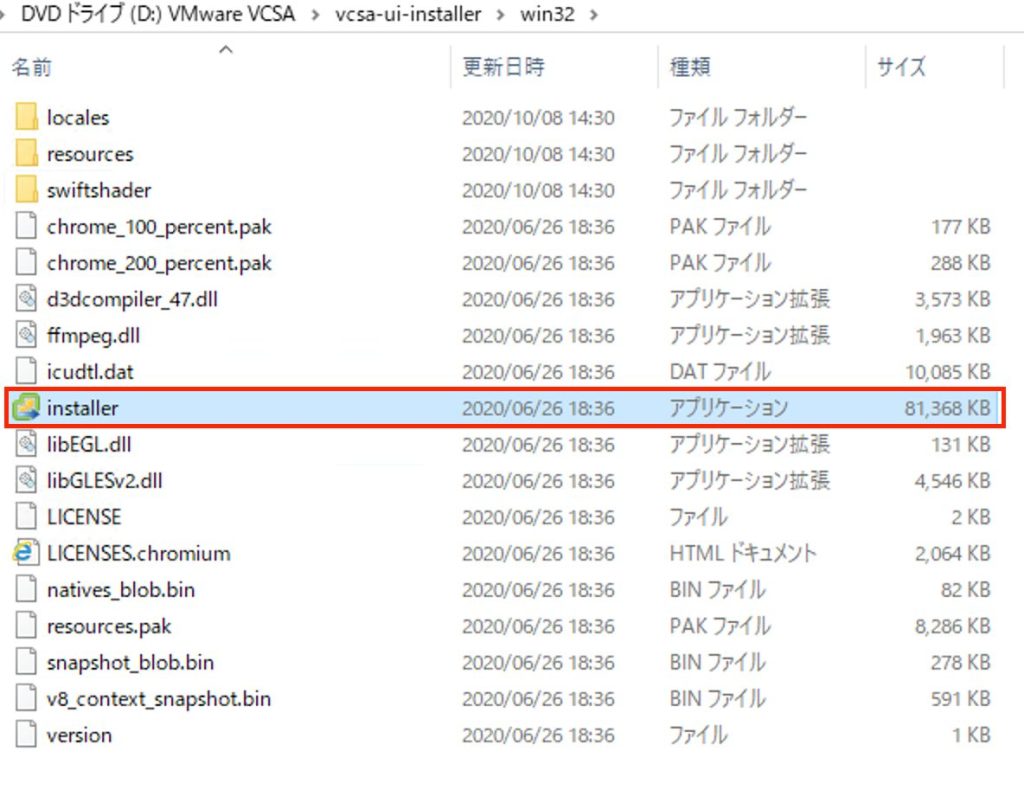
vCenter Server インストーラーが起動するので、指示に従ってインストールを進めます。[インストール] をクリックします。
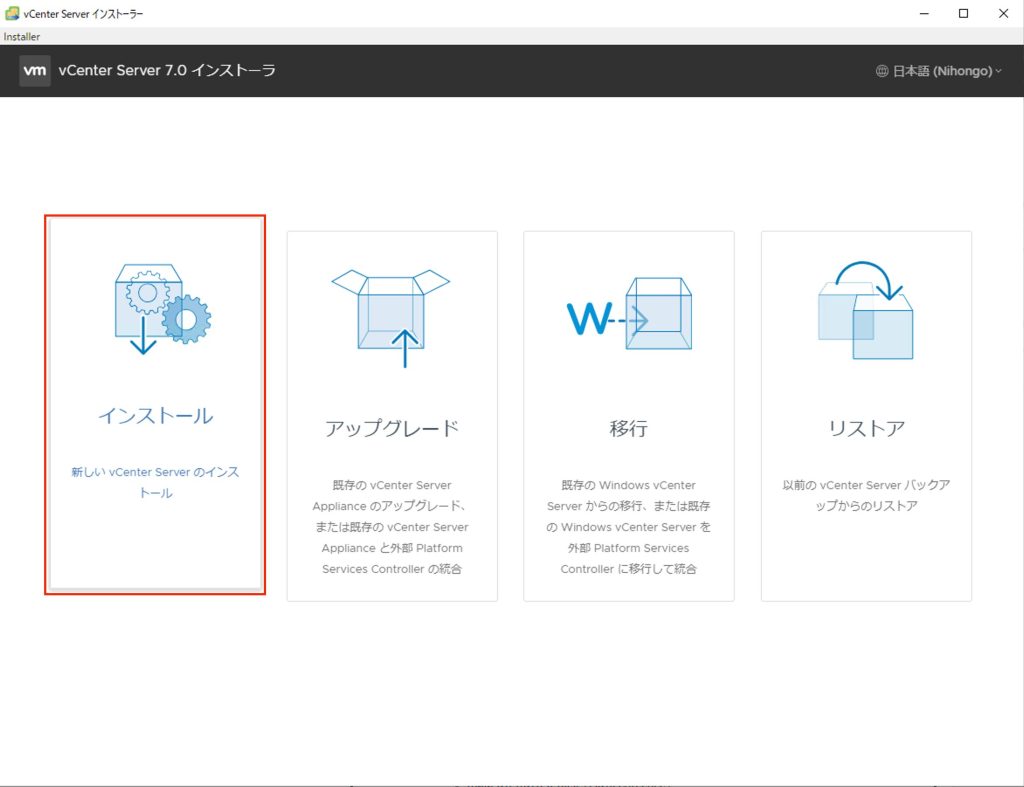
[インストール ステージ 1 : vCenter Server のデプロイ] の [概要] にて、[次へ] をクリックします。
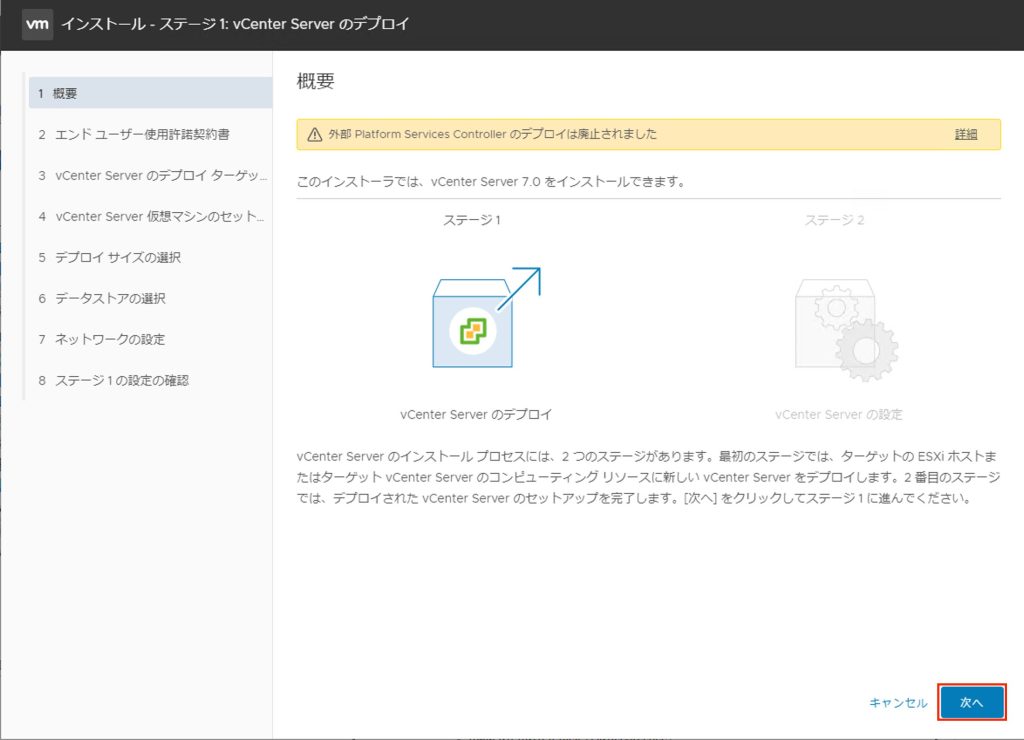
[エンド ユーザー使用許諾契約書] にて、[使用許諾契約の状況に同意します。] にチェックを入れて [次へ] をクリックします。
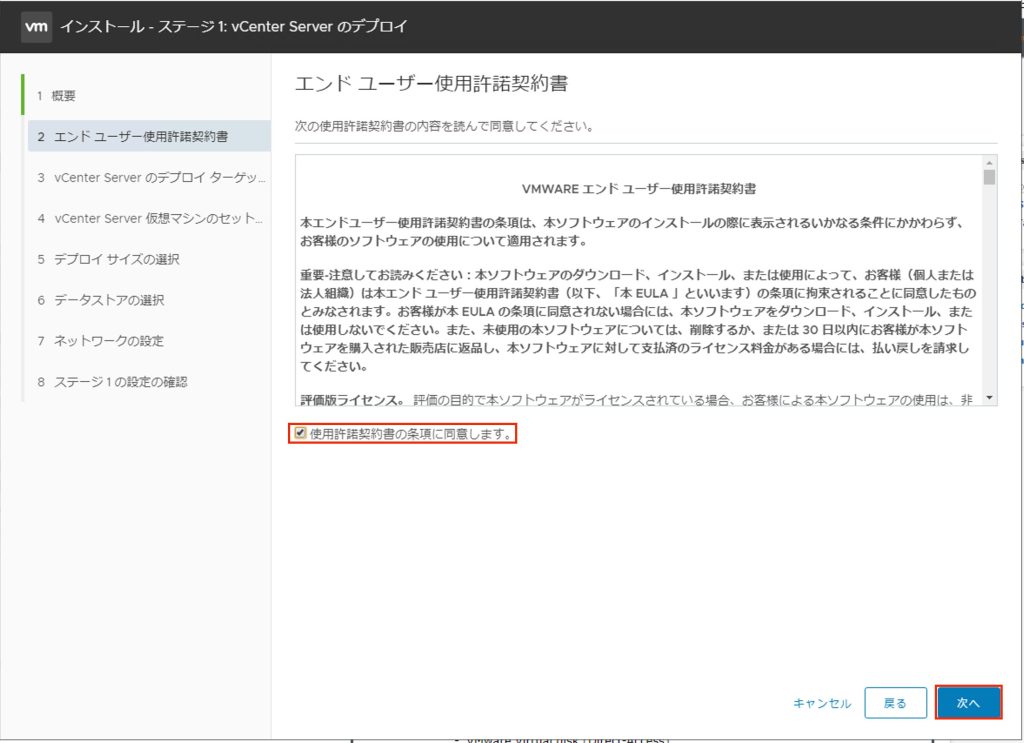
[vCenter Server のデプロイ ターゲット] にて、次のように設定して [次へ] をクリックします。
- [ESXi ホスト名または vCenter Server 名]:(vCSA をデプロイする ESXi の IP アドレス)
- [HTTPS ポート]:443
- [ユーザー名 / パスワード]:(vCSA をデプロイする ESXi の root アカウント情報)
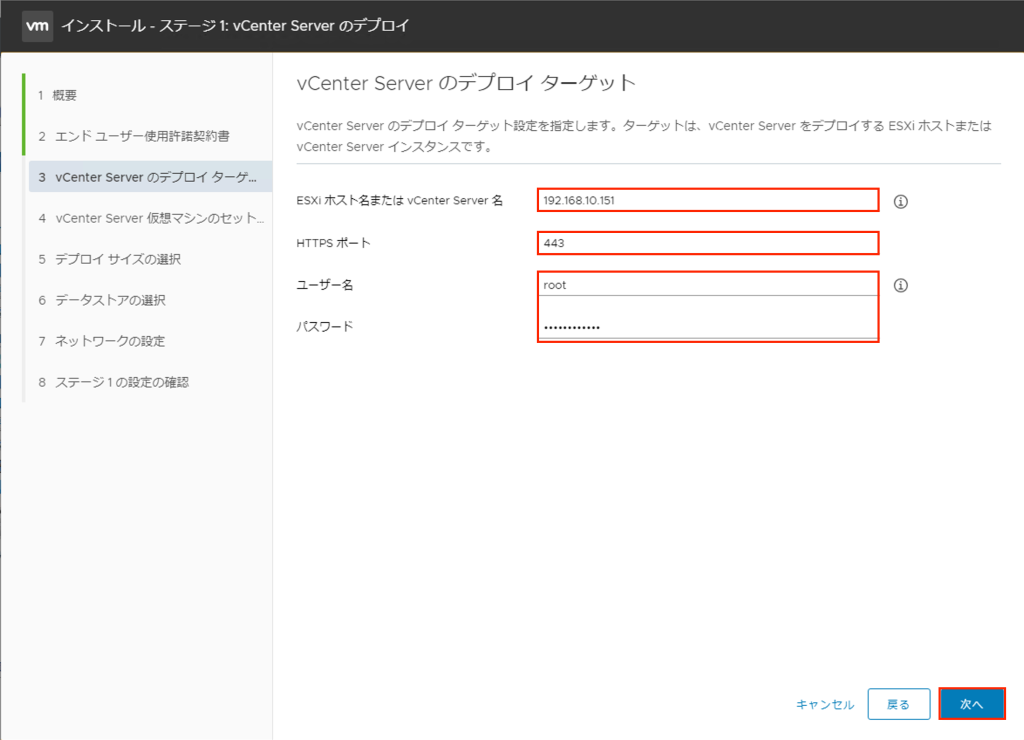
[vCenter Server 仮想マシンのセットアップ] にて、次のように設定して [次へ] をクリックします。
- [仮想マシン名]:(vCSA 仮想マシンの名前)
- [root パスワードの設定]:(vCSA 仮想マシンの root アカウントパスワード)
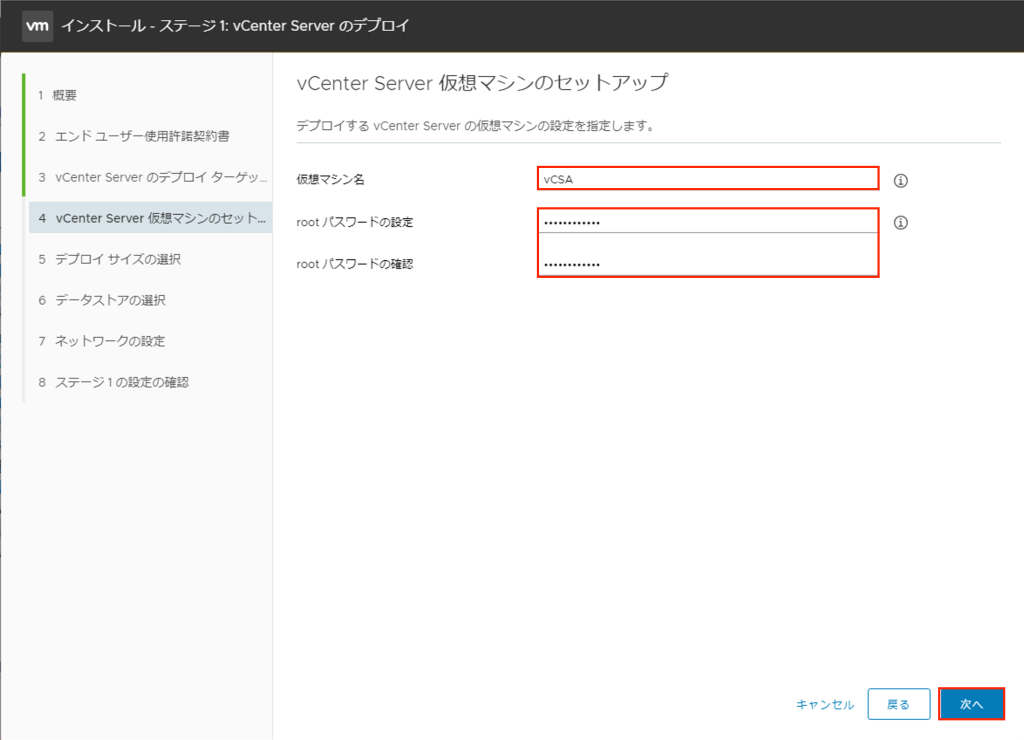
[デプロイ サイズの選択] にて、次のように設定して [次へ] をクリックします。
- [デプロイ サイズ]:[極小]
- [ストレージ サイズ]:[デフォルト]
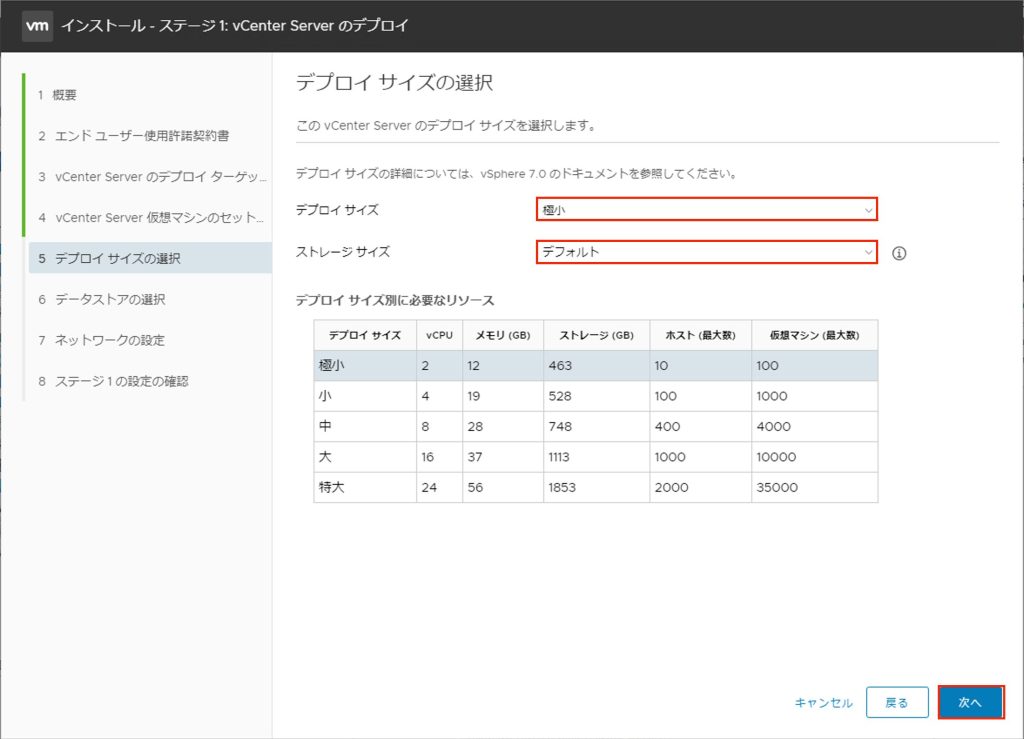
[データストアの選択] にて、vCSA 仮想マシンを展開するデータストアを選択します。今回は前回の記事で作成した NFS データストアを選択して [次へ] をクリックします。
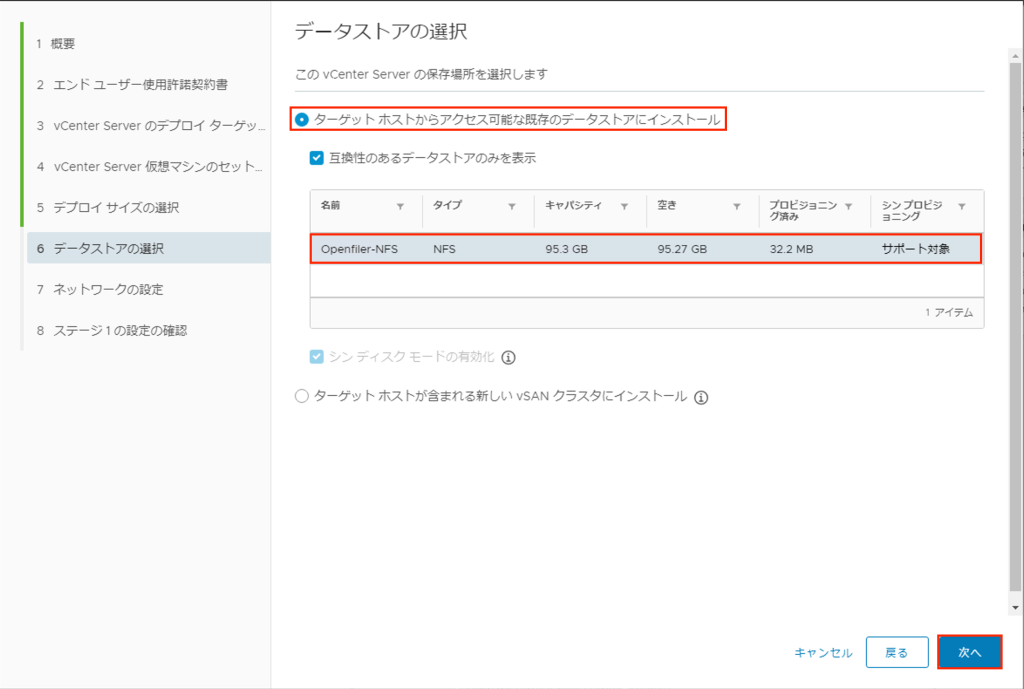
[ネットワークの設定] にて、次のように設定して [次へ] をクリックします。
- [ネットワーク]:(vCSA 仮想マシンを接続するネットワークを選択)
- [IP バージョン]:[IPv4]
- [IP 割り当て]:[固定]
- [FQDN]:(空欄のまま)
- [IP アドレス]:(vCSA に割り当てる IP アドレス)
- [サブネット マスク]:(vCSA に割り当てるサブネットマスク)
- [デフォルト ゲートウェイ]:(vCSA のネットワークのデフォルトゲートウェイ IP アドレス)
- [DNS サーバー]:(vCSA のネットワークの DNS サーバー IP アドレス)
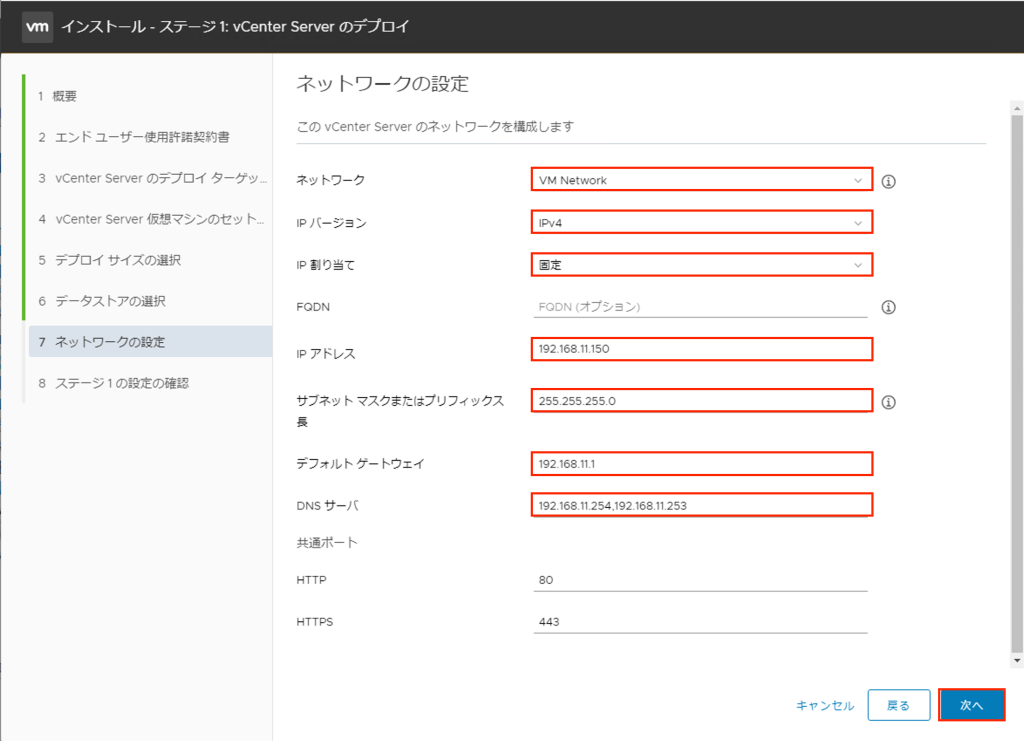
[ステージ 1 の設定の確認] にて、設定内容を確認して [完了] をクリックします。
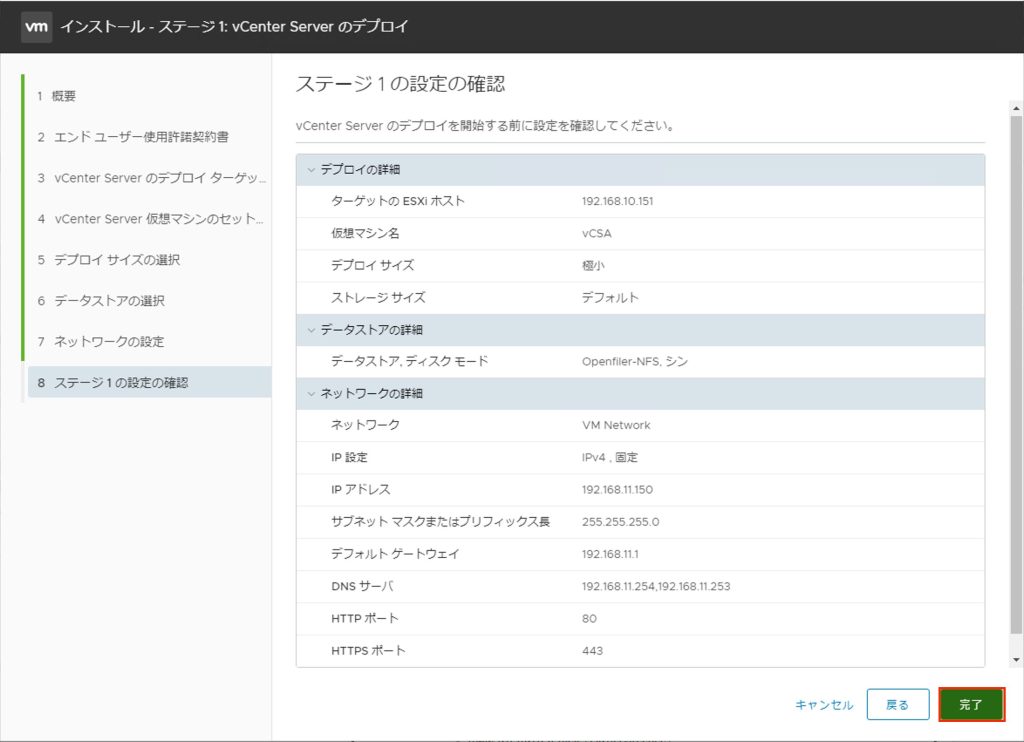
デプロイが完了するまでしばらく待ちます。
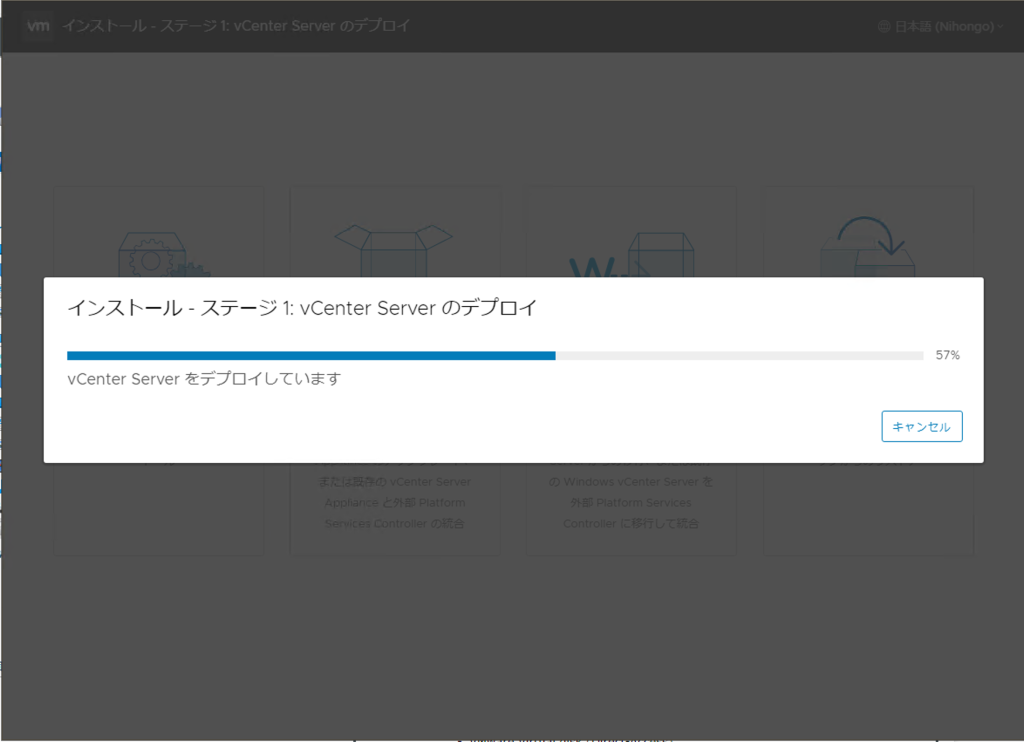
デプロイが完了したら [続行] をクリックします。
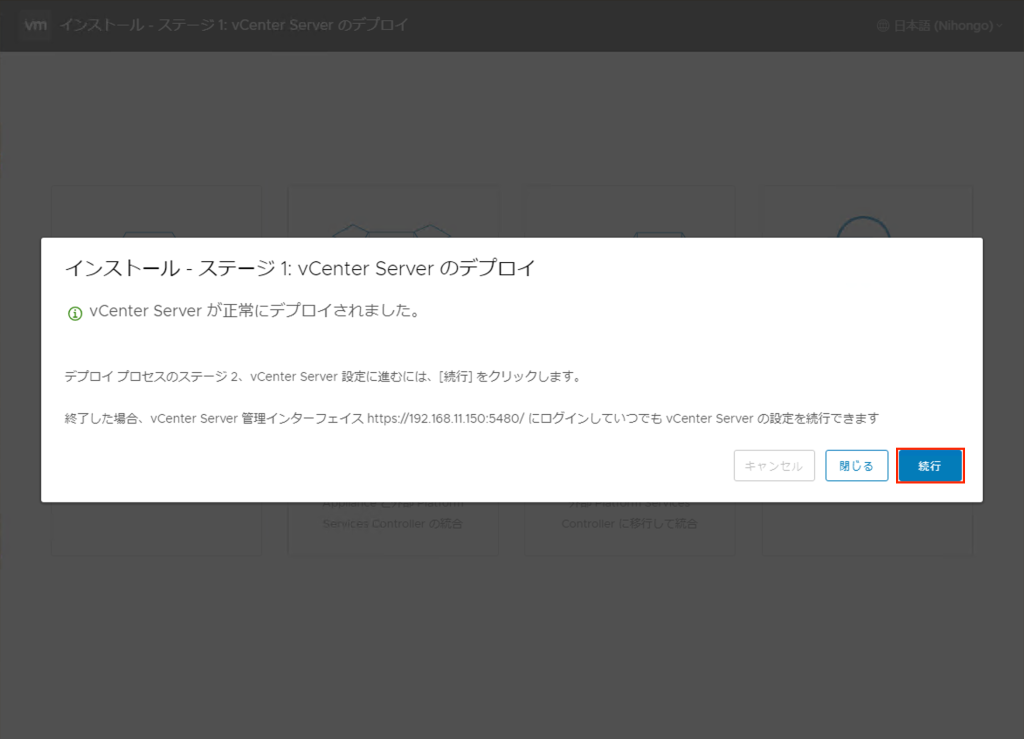
[インストール ステージ 2 : vCenter Server の設定] の [概要] にて、[次へ] をクリックします。
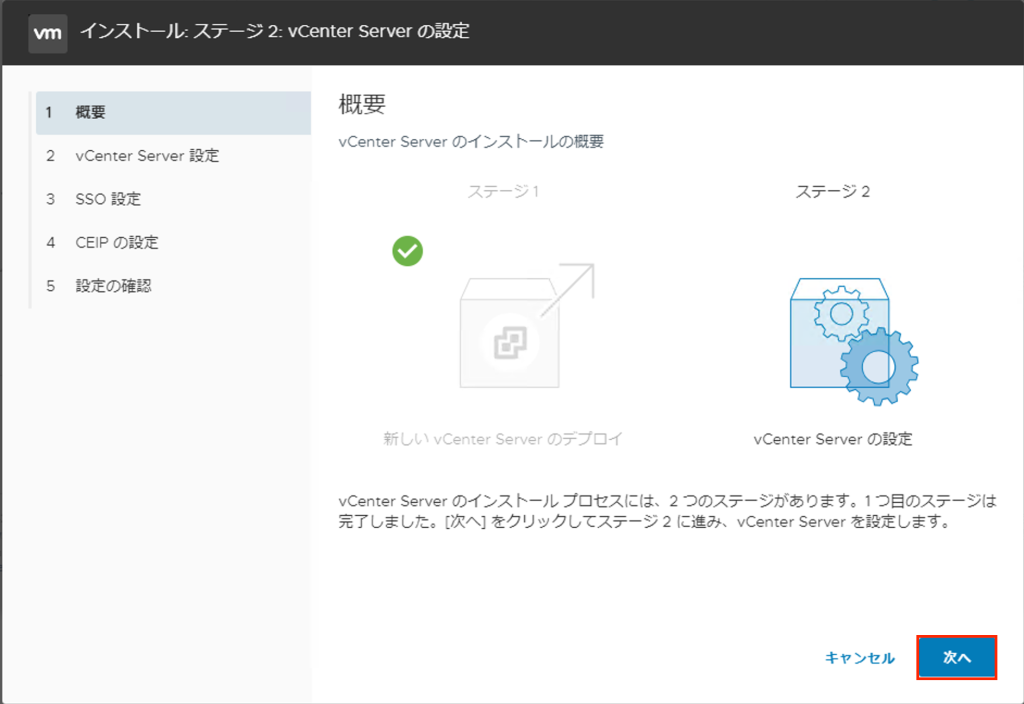
[vCenter Server 設定] にて、次のように設定して [次へ] をクリックします。
- [時刻同期モード]:[時刻を ESXi ホストと同期します]
- [SSH アクセス]:[無効]
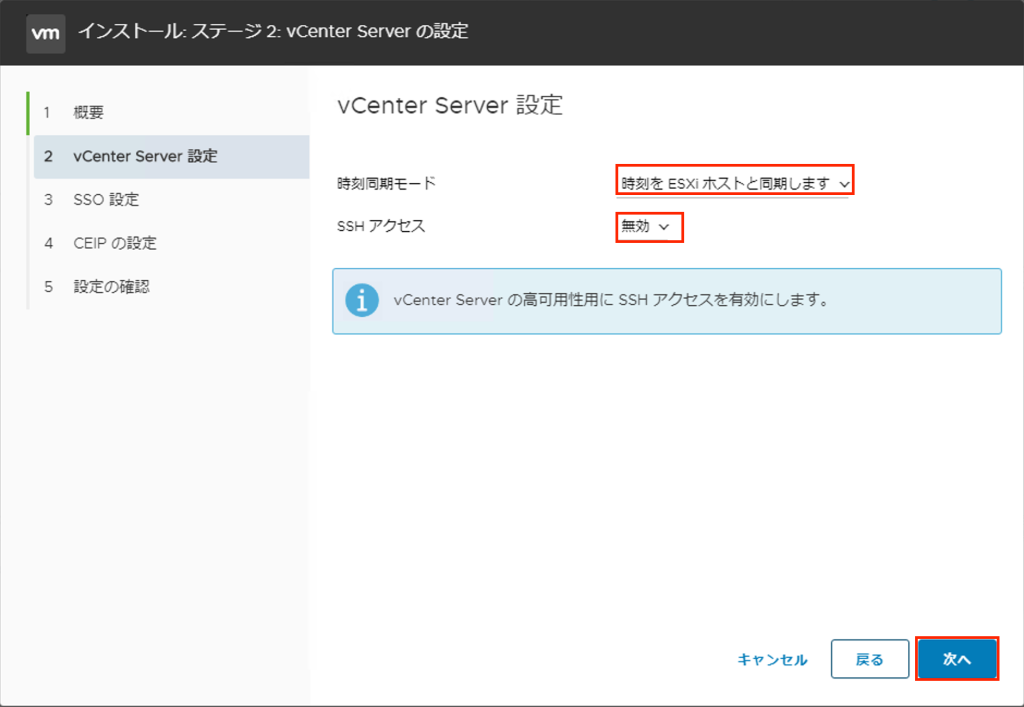
[SSO 設定] にて、vCSA サインイン用のユーザー情報を設定します。[新しい SSO ドメインの作成] を選び、次のように設定したら [次へ] をクリックします。
- [Single Sign-On ドメイン名]:(vsphere.local)
- [Single Sign-On ユーザー名]:(administrator)
- [Single Sign-On パスワード]:(administrator のパスワード)
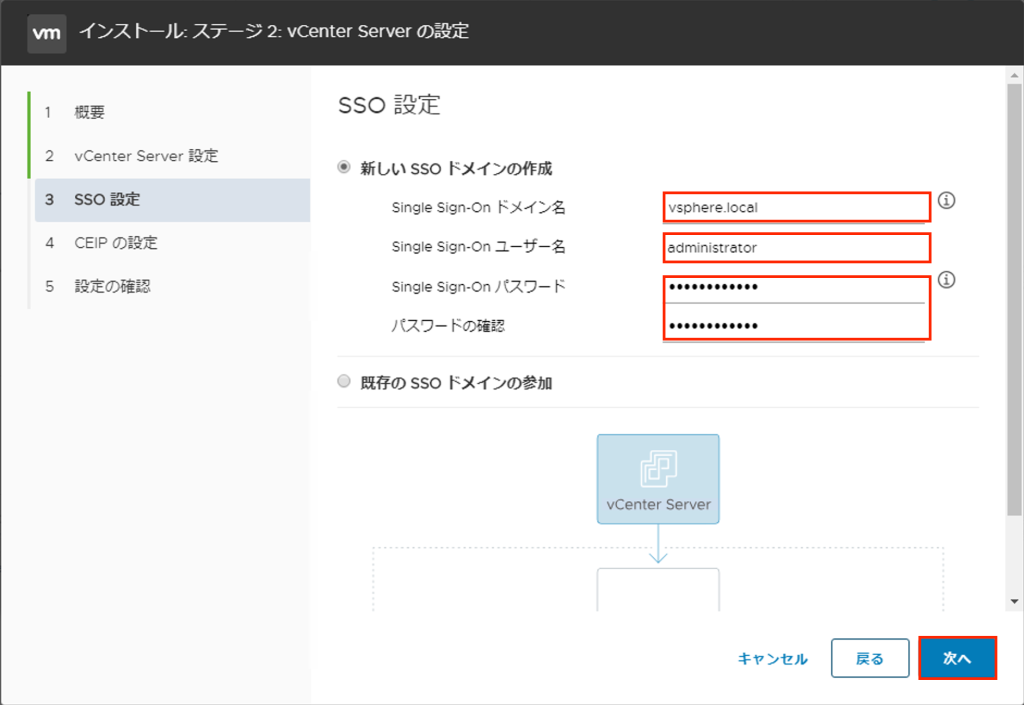
[CEIP の設定] にて、[次へ] をクリックします。
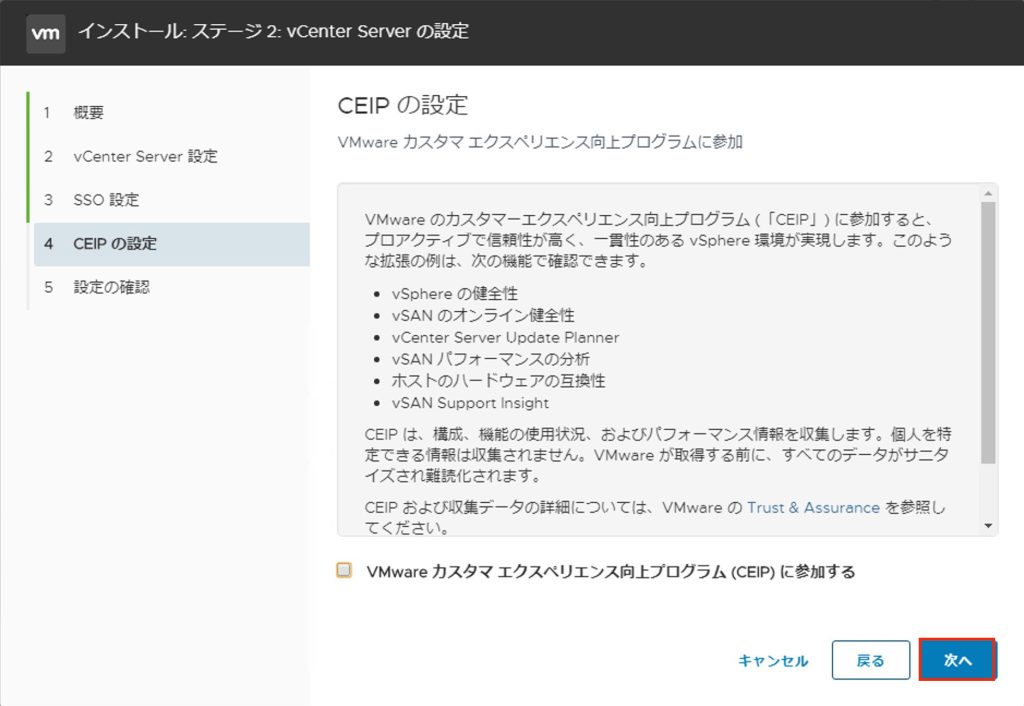
[設定の確認] にて、内容を確認して [完了] をクリックします。
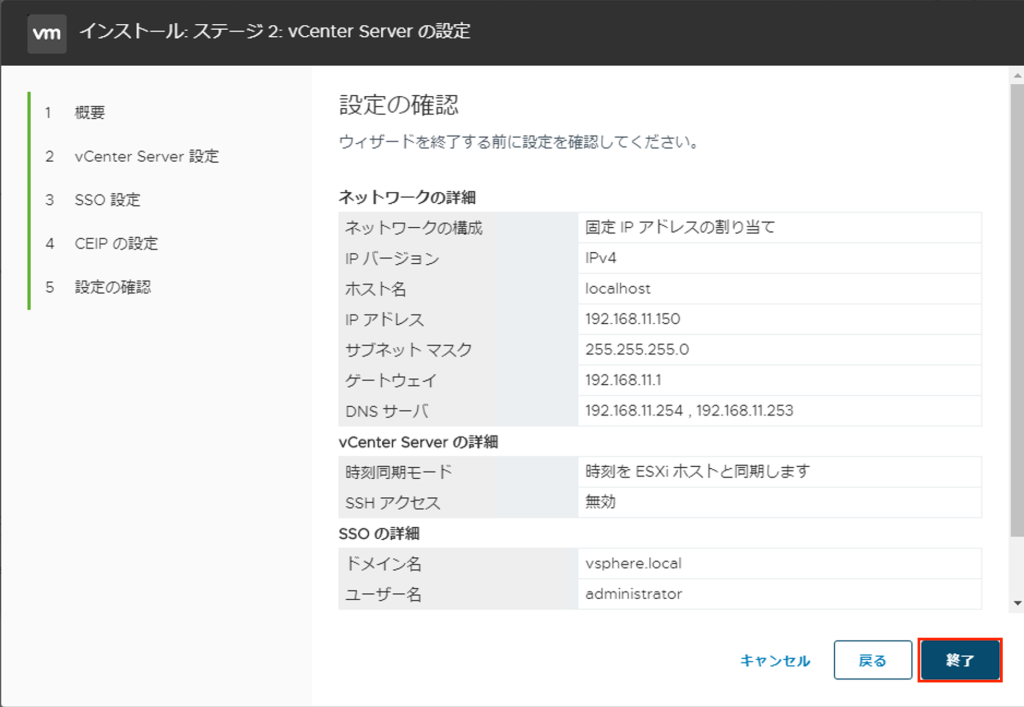
[警告] ホップアップが表示されたら [OK] をクリックします。
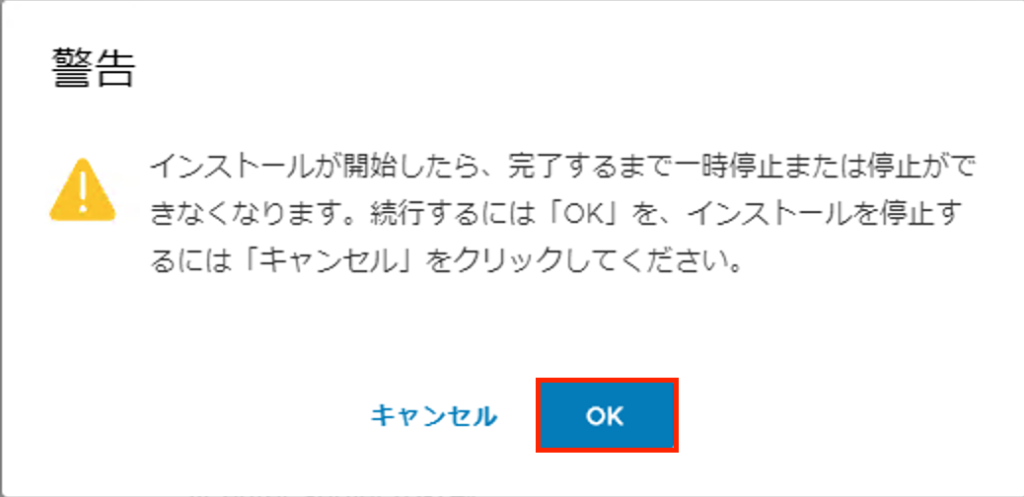
[インストール 完了] となれば正常にインストールができました。[閉じる] をクリックします。
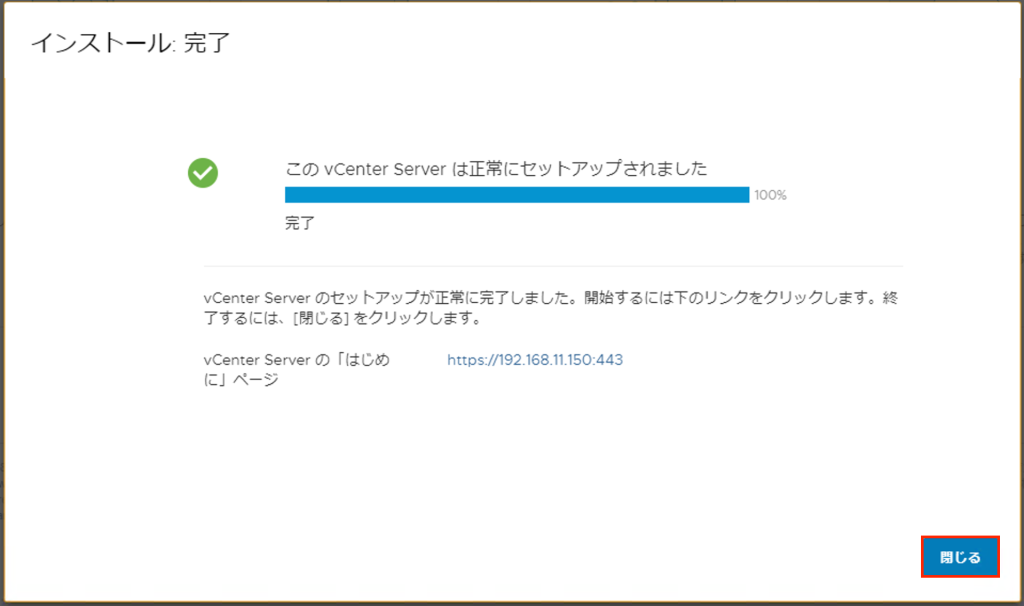
vSphere クライアントにアクセスします。https://<vCSA の IP アドレス> にアクセスします。アクセスできたら [LAUNCH VSPHERE CLIENT (HTML 5)] をクリックします。
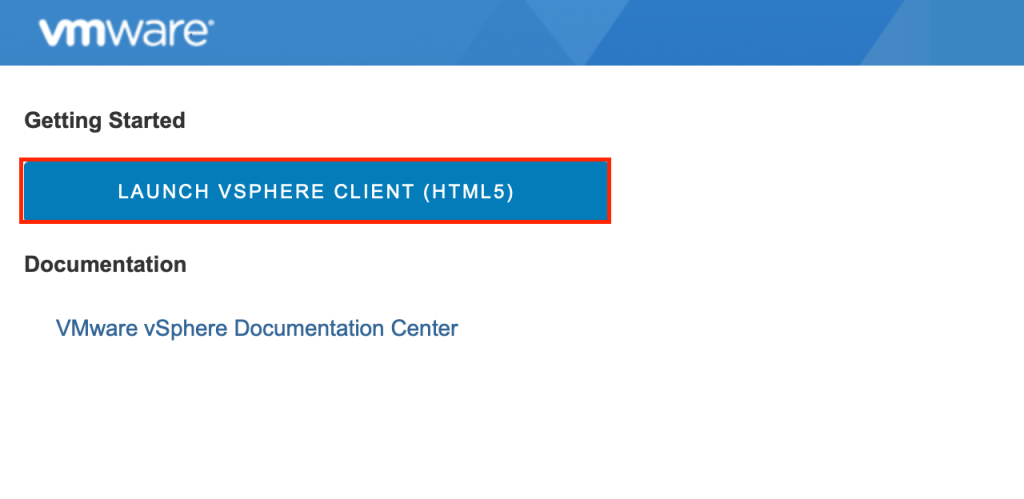
ログイン画面で Single Sign-On アカウントの情報を入力して [LOGIN] をクリックします。
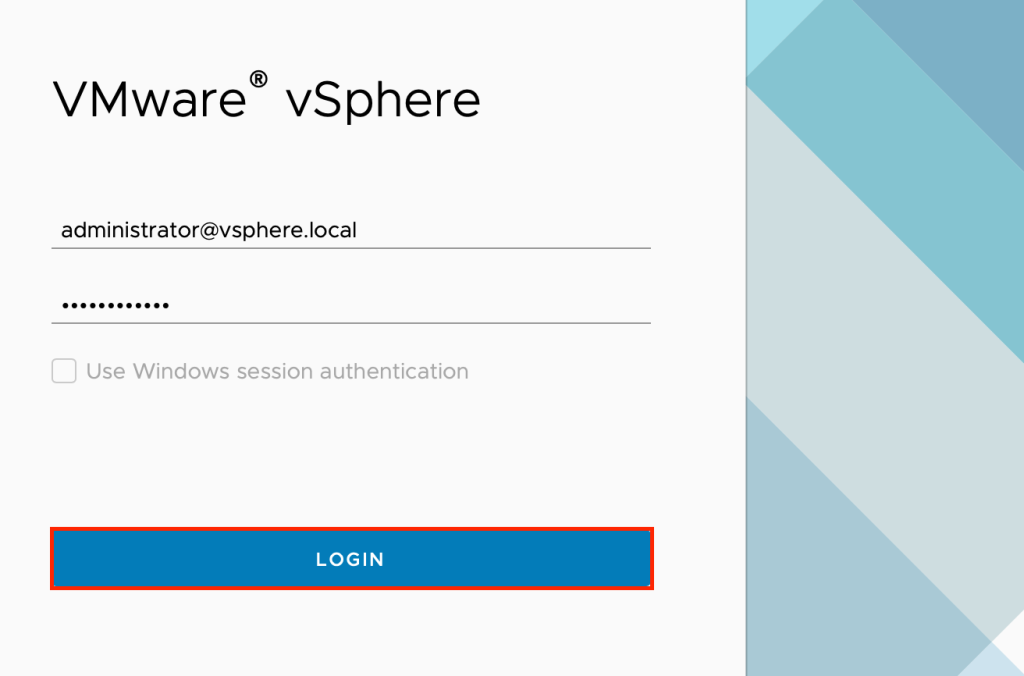
vSphere の管理画面が表示されれば成功です。
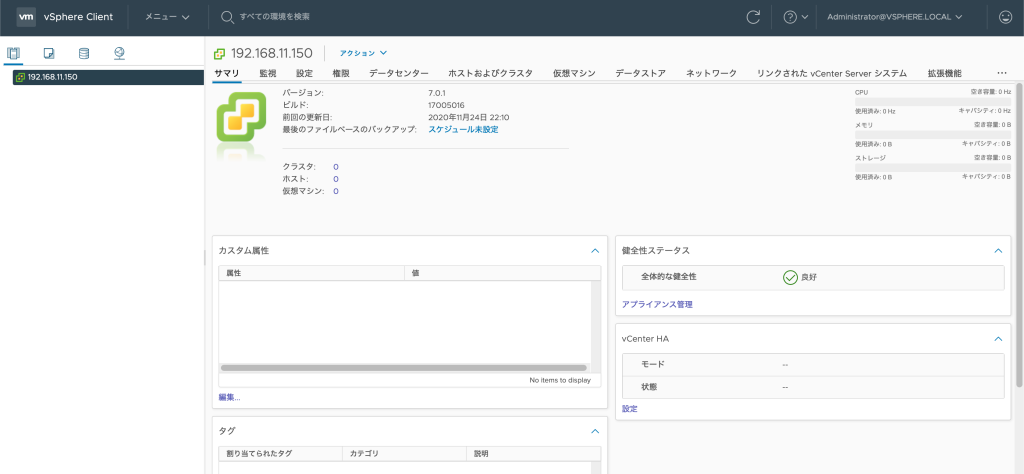
今回は vCSA の構築まで。
雑記
当初ホストの ESXi に vCSA をデプロイしようとしたところ、進捗が 80% くらいのところで停止して進まなくなりました。無償ライセンスを適用済みだったため、vCSA のデプロイがうまくいかなかったようです。
また、デプロイに必要なリソースが最小でもそれなりに必要なため、オーバーキャパシティでリソースを割り当てているのでパフォーマンスに懸念があります。
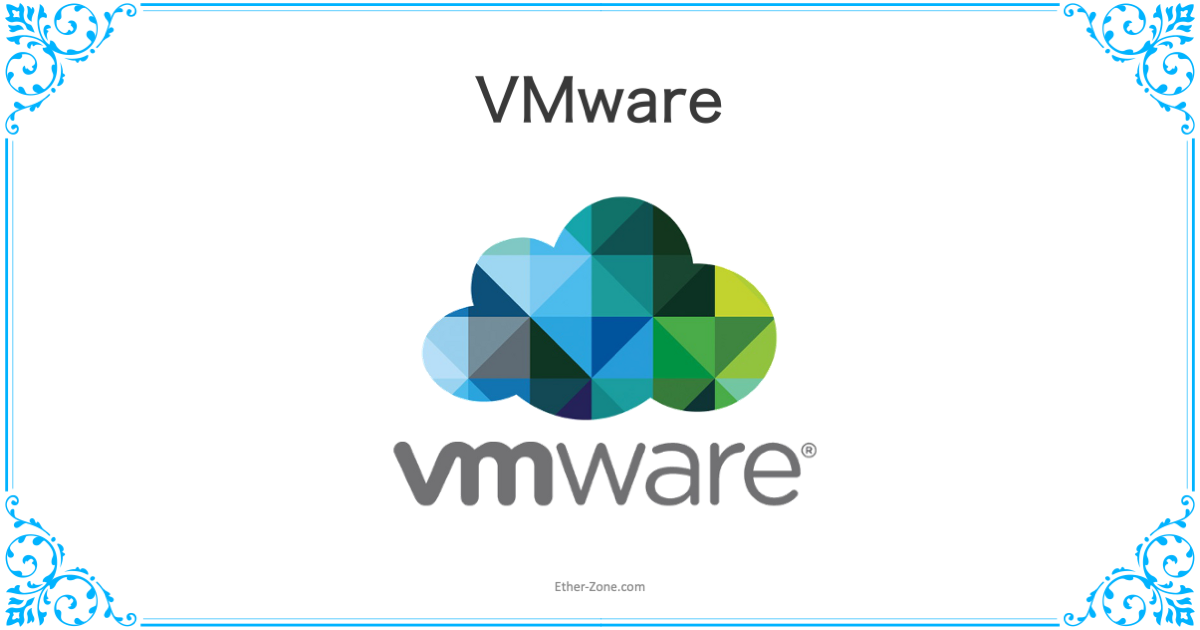
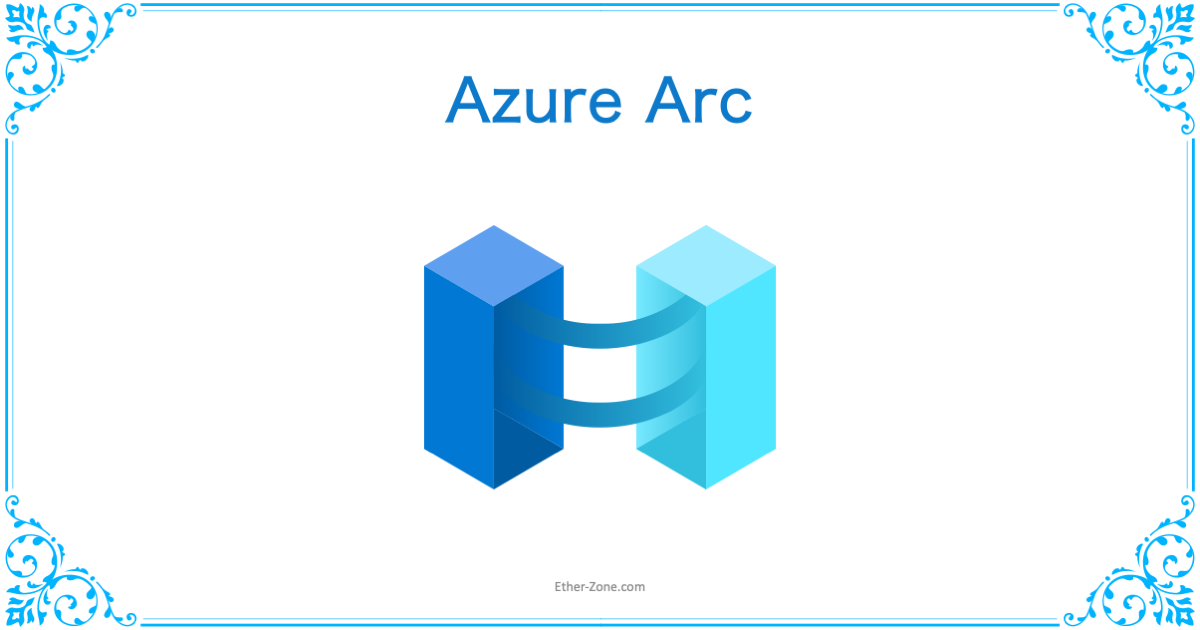
コメント