WVD のサービスが 5/1 未明に突如 Azure ポータルに出てくるようになったようです。待ちに待った WVD 管理機能のポータル統合ということで早速触ってみます。従来の PowerShell に限定されていた操作はどこまで使いやすくなっているのでしょうか。
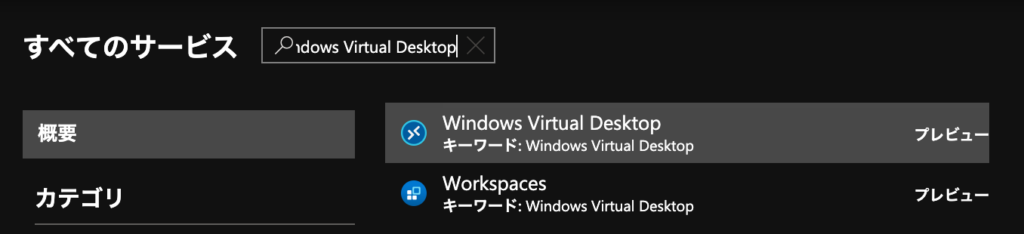
Windows Virtual Desktop サービスを確認!
Azure ポータルから [すべてのサービス]>[Windows Virtual Desktop] を選択します。すると、他の Azure サービスと同じように WVD の概要ページが表示されます。見た感じだと、まずはホストプールを作成するのがファーストステップになる模様。メニューの項目をそれぞれ確認します。
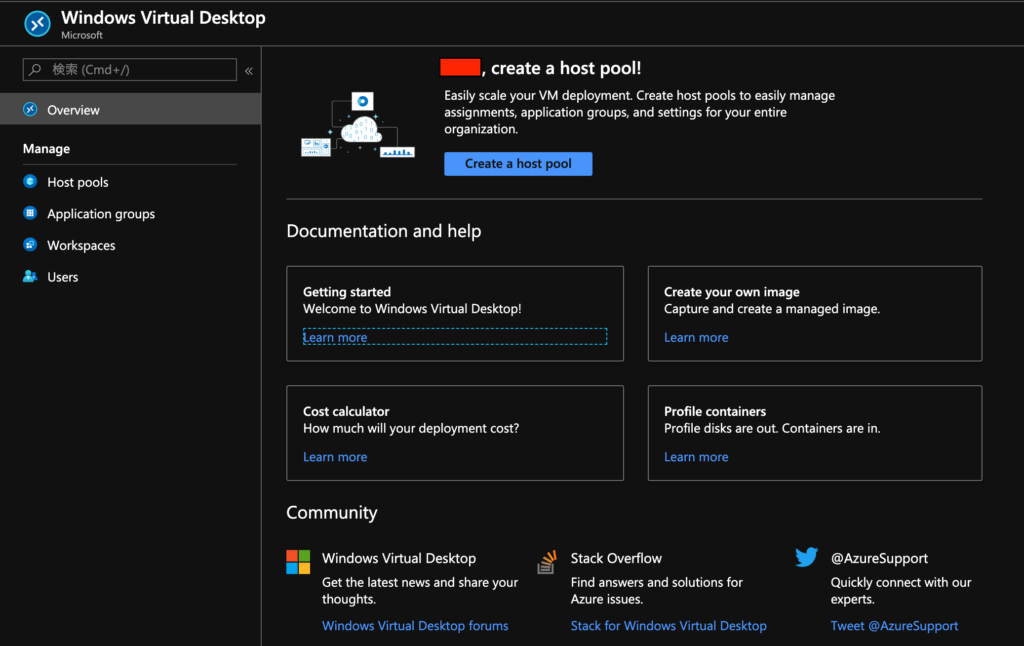
Host pools(ホストプール)
セッションホストやアプリケーショングループをまとめた単位だったものです。こちらも Azure ポータルに統合されたことでリソースとして扱えるようになっているらしいです。
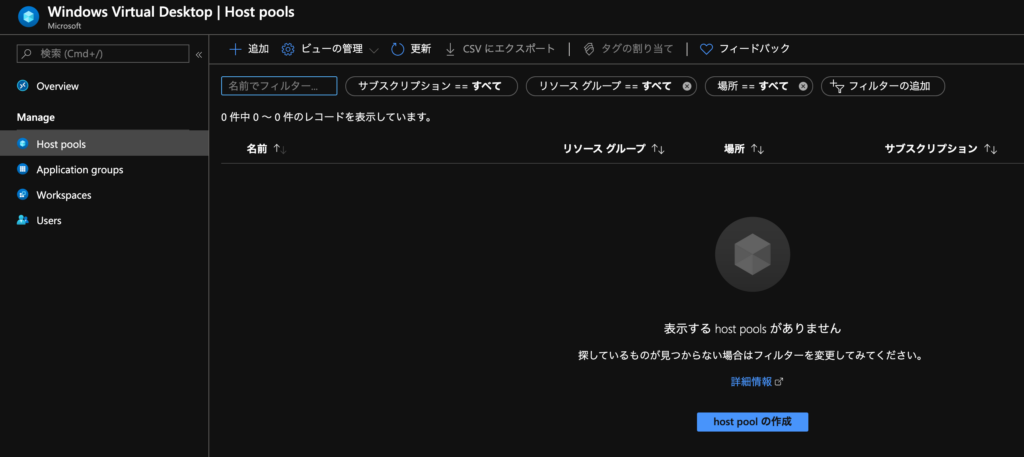
Application Groups(アプリケーショングループ)
セッションホストにインストールされているアプリの中から、配信するアプリを定義したものです。これは従来だと完全に PowerShell ベースでの操作でしか設定できませんでした。
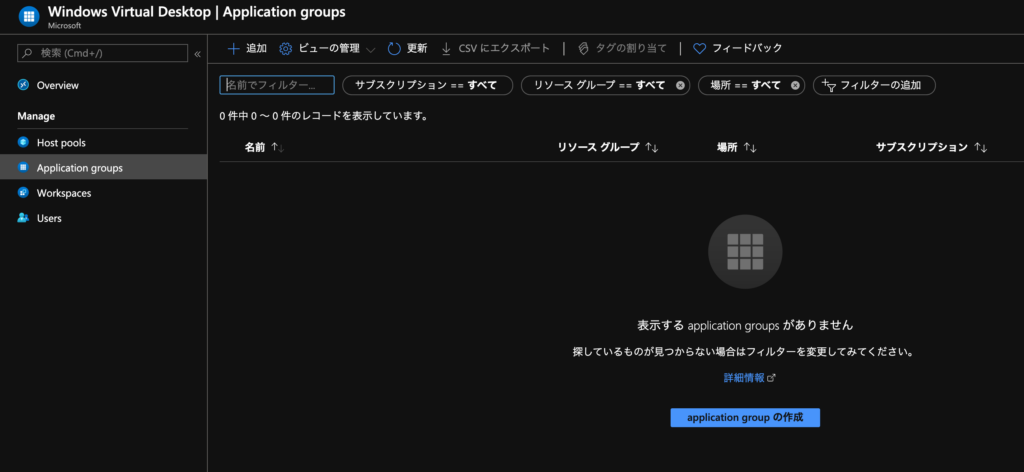
Workspaces(ワークスペース)
これは初めて聞いた用語なので少し怪しいです。少し触った感じだと従来「WVD テナント」と呼んでいた概念でしょうか。
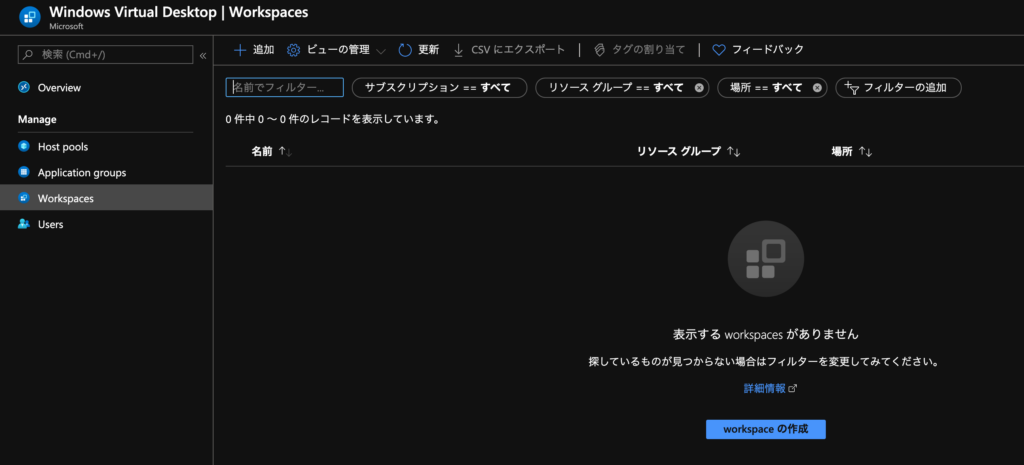
Users(ユーザー)
ユーザーの割当管理も GUI で行いやすくなりました。従来と違って大きく変わったのは Azure AD グループベースでの権限付与が可能になったことです!
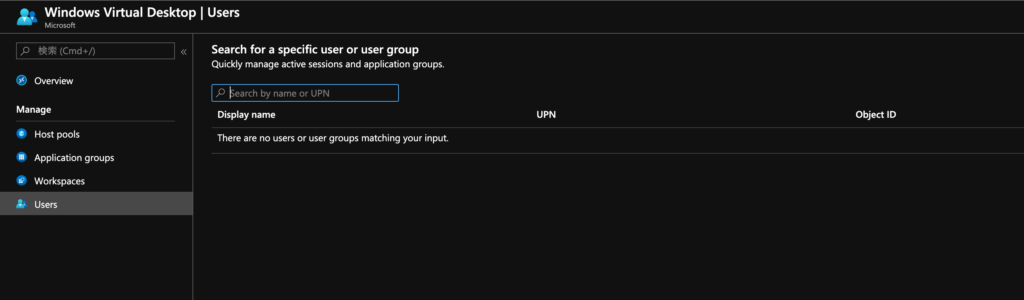
新しい WVD のリソース構造(5/7 追記)
改めて Docs などを確認して見ると次のような構造ではないかと思われます。以前からの変更点はやはり「WVD テナント」が「ワークスペース」に変わったところでしょうか。同一ホストプール内のアプリケーショングループは全て同じワークスペースの下に入る構造となります。
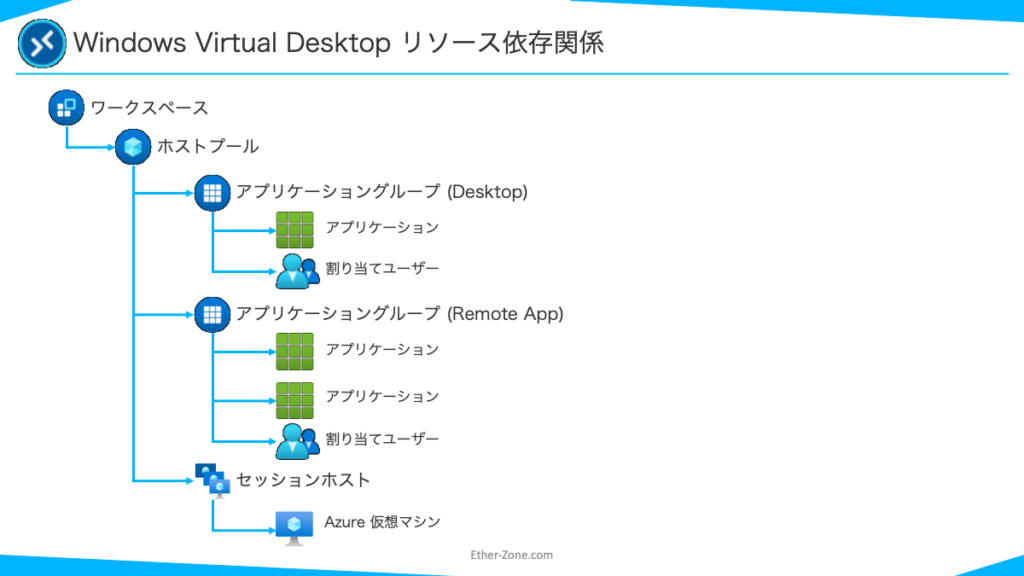
また、従来からの変更点として、同じホストプール内でユーザーを Desktop のアプリケーショングループと RemoteApp のアプリケーショングループの両方に割り当てることができるようになりました。
Azure ポータルから WVD デプロイしてみた
早速概要ページに倣ってホストプールを作成してみたいと思います。[Overview] からホストプールを作成し始めます。
[Create a host pool] ウィザードが開くので、まずは [Basics] タブでサブスクリプションやリソースグループを選択します。
いきなり [Location] で選べるリージョンが少ない! と驚きましたが、これはサービスメタデータの配置場所を指定する項目のようです。接続先の仮想マシンを展開するリージョンはこの後別で指定します。
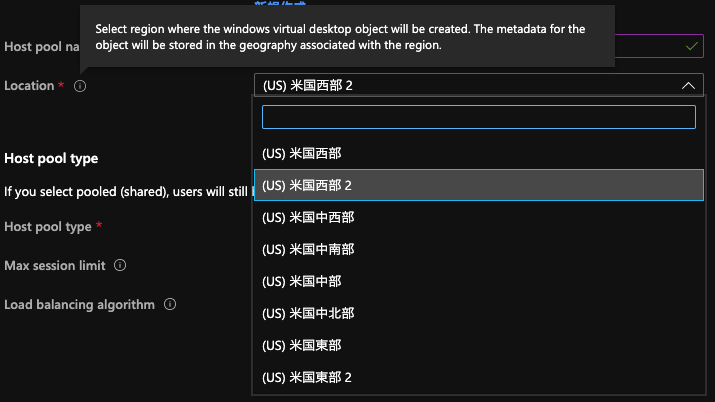
リソースの割り当て方式は従来と同じ [Personal] と [Pooled] を提供しています。
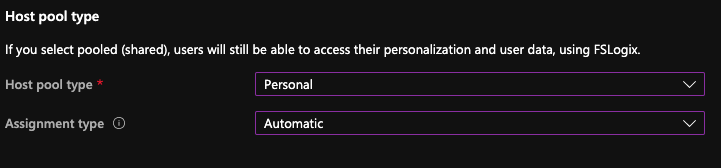
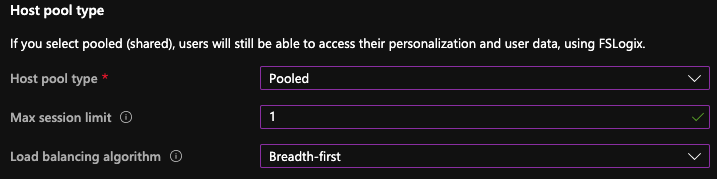
続いて [Virtual Machines] タブで作成する仮想マシンの情報を設定します。仮想マシンの作成をスキップすることも可能らしいですが、どういった使い道なのか今は想像できません。
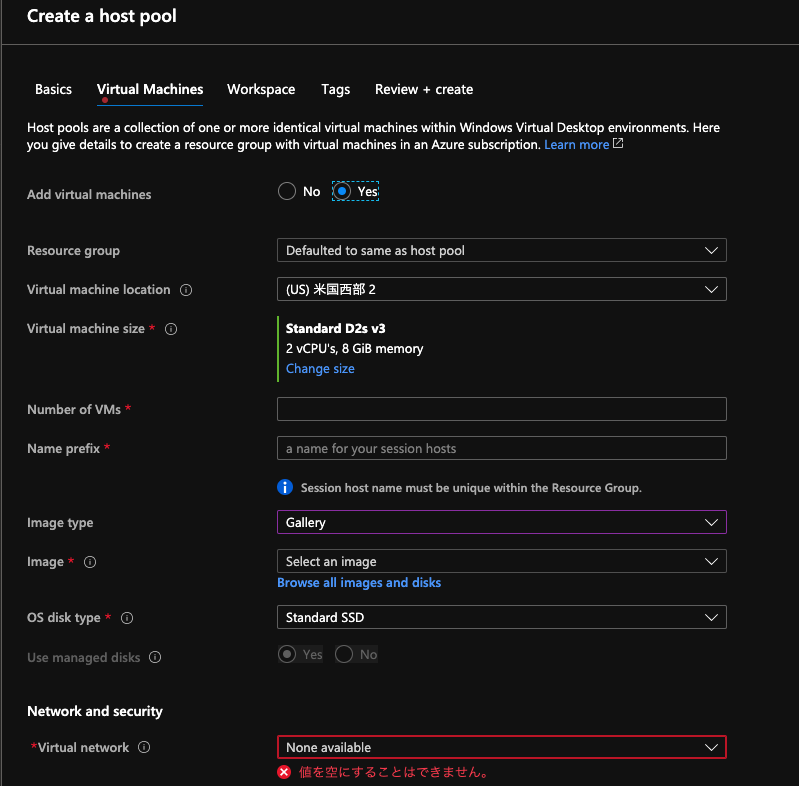
イメージソース元は [Gallery] か [Storage blob] から選択します。今までのウィザードにあったように「カスタムイメージ」は使えないのか、と思ってしまいますが大丈夫です。[Gallery] を選択すると、Marketplace や共有イメージから選択するためのリンクがあるので、そちらから選択可能です。


イメージリソースだけでなく共有イメージギャラリーもアクセスしやすいので便利です。
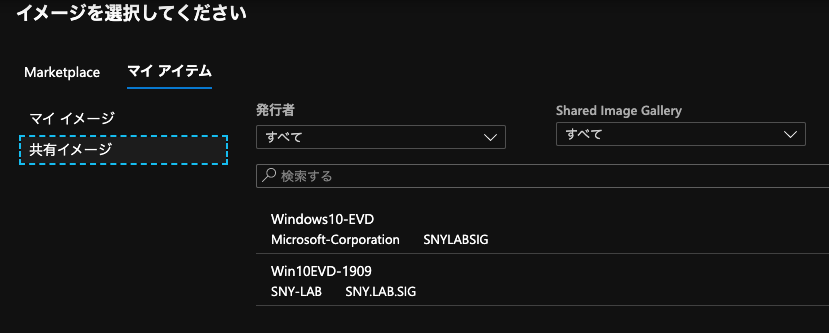
次の [Workspace] タブでは、デスクトップアプリを登録するかの選択があります。新しい用語なので定かではないですが、今までホストプールのデスクトップ配信として利用していたアイコンに相当するようなものでしょうか。
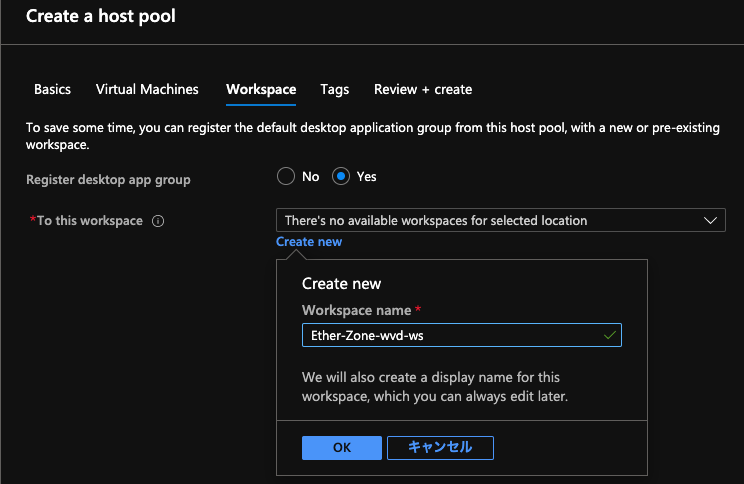
リソースデプロイ完了
出来上がったリソースを確認していきます。まずは「Workspace」からです。
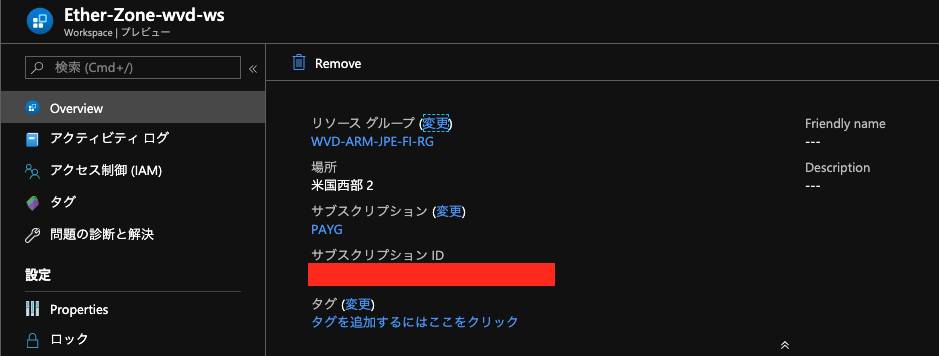
プロパティを見てもあまり情報がなく、判別がつきづらいです。メニューに「Application Group」が並んでいるのでそれらと関係しそうな事ぐらいしかつかめません。
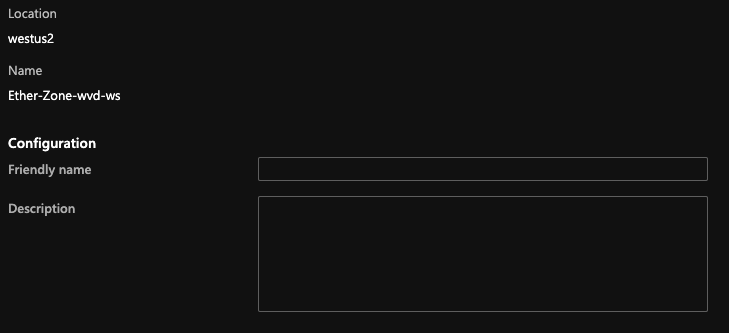
続いて「Application Group」です。ホストプールの名前に「-DAG」が付記されているリソースが自動作成されました。(多分 Desktop Application Group?)
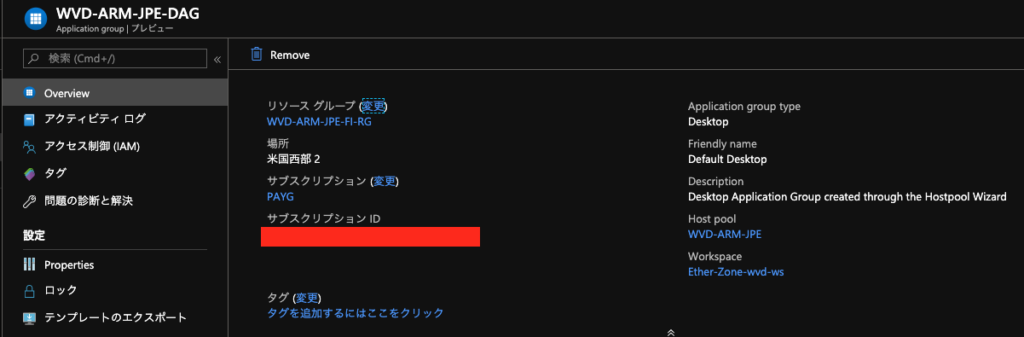
プロパティを見てもこれは従来のデスクトップに接続するためのアプリケーションを指していると考えて良さそうです。
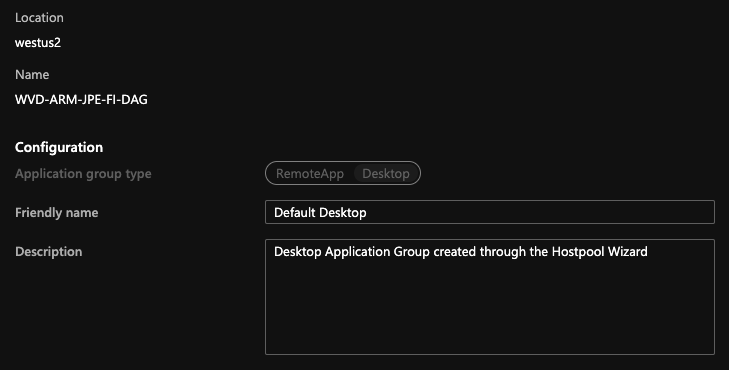
それでは作成した「Host pool」を見てみます。セッションホストの接続台数とアクティブ台数が確認できるようになっています。また、ホストプールに関連づけられているアプリケーションの数も把握しやすくなりました。
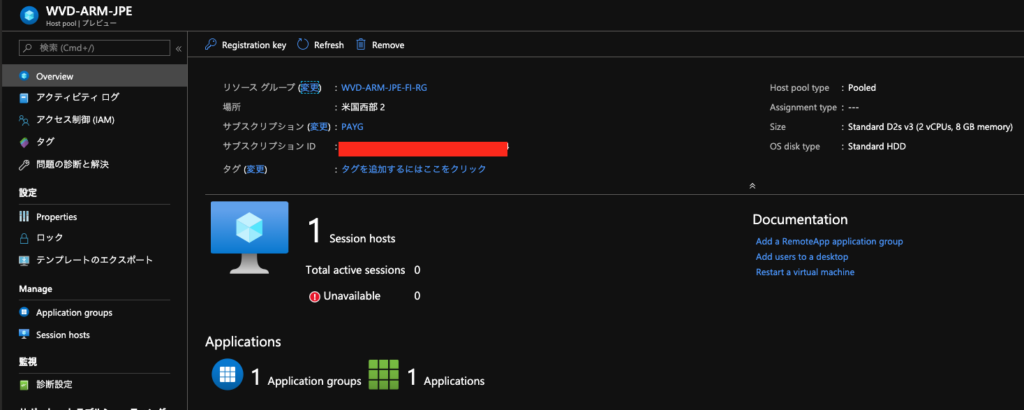
[Session hosts] では、セッションホストが一覧で正常性やアクティブセッション数を確認できます。

[Application Groups] ではホストプール内に定義されたアプリケーショングループと、割り当てられたユーザー数が表示されています。
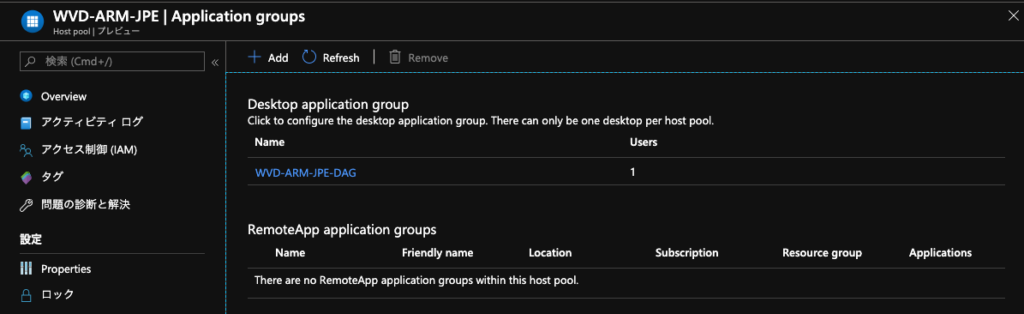
診断ログも出力できるので、Log Analytics を使ったアクセス数の解析などもできそうです。
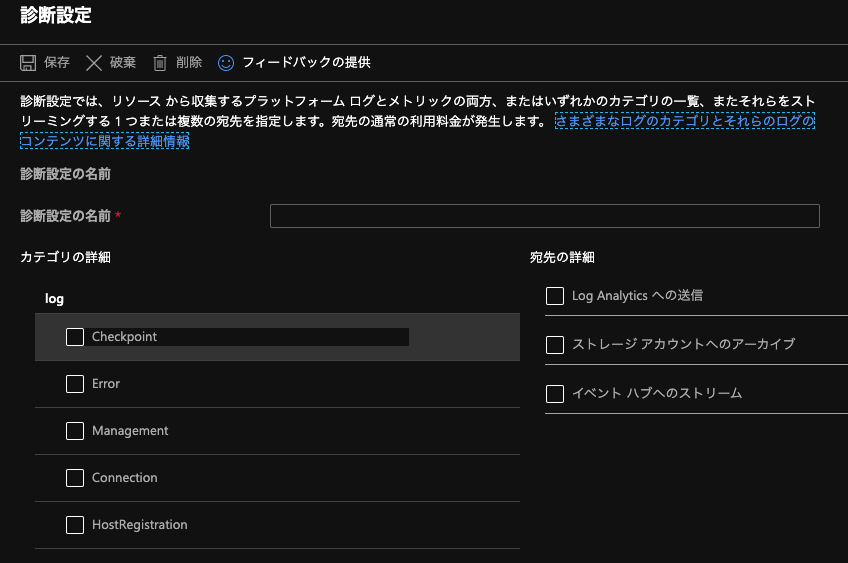
プロパティからは [Validation environment] への切り替えも可能そうです。最大セッション数もこの画面から変更できるようです。
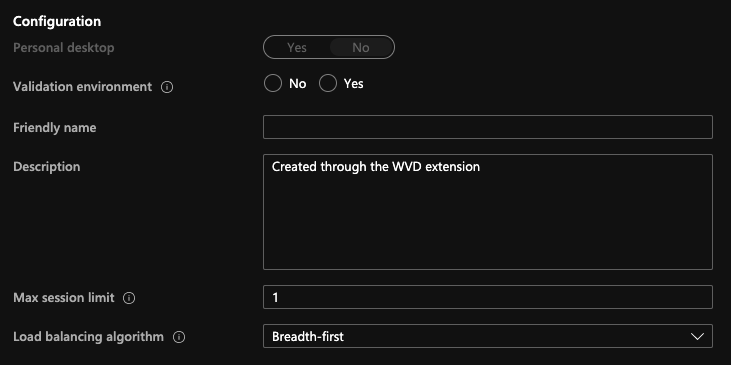
また、RDP 設定も定義できるようになっています。ビデオ会議ツール利用やセキュリティ観点からもこういった項目は簡単に管理できるのは良いです!
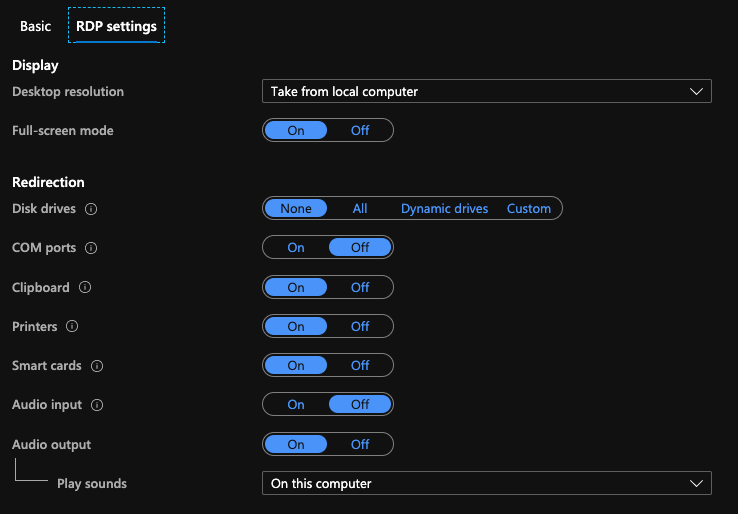
ここが使いやすくなった!
- ユーザーを Azure AD グループ単位で扱えるようになった
- カスタムイメージの利用がより簡単になった
- アプリケーション配信が GUI で管理できるようになった
- ホストプール展開時、UPN やサービスプリンシパルの情報が不要になった
ARM 統合されたことでテンプレートやスクリプトを利用した管理がしやすくなりそうです。Azure AD とも密に連携するようになったので、ユーザーアクセス管理や展開時の作業も効率化されていくでしょう。
ユーザーからの見え方(5/7 追記)
展開されたリソースは次のようにユーザーに表示されます。Desktop アプリケーショングループのリソースは VDI を利用するためのリソースになります。アプリケーショングループに割り当てたユーザーにのみクライアントアプリ上に接続可能なリソースが表示されます。
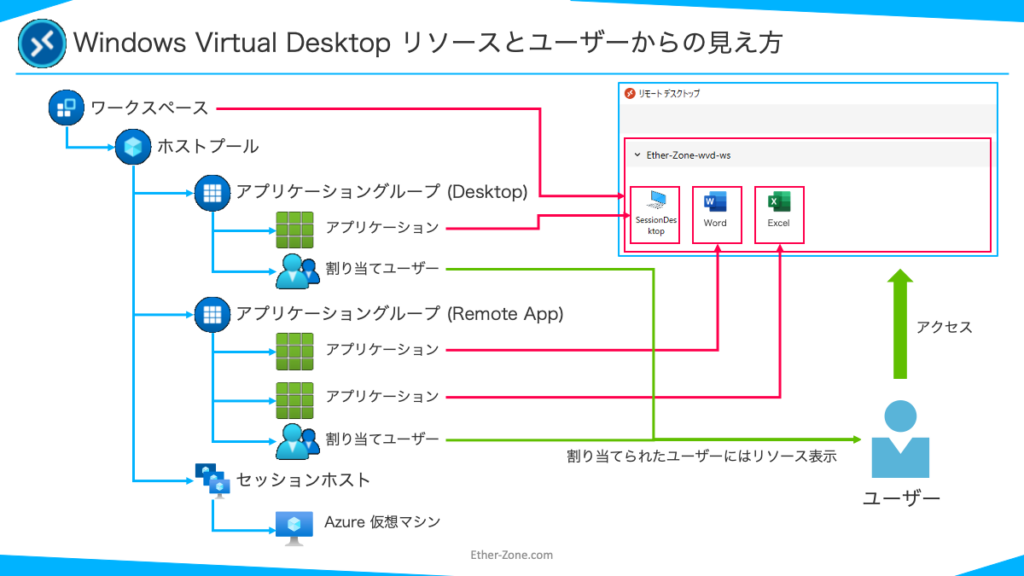


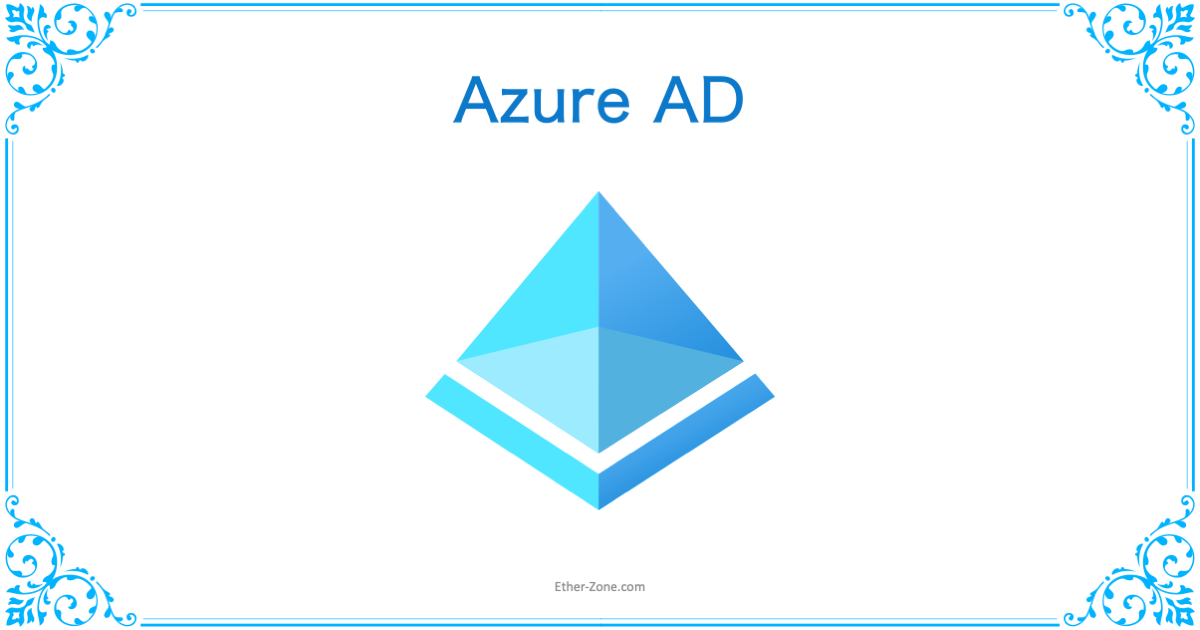
コメント